Security Reports
Obtain reports related to monitors including SSL/TLS, Brand Reputation, and Real-time Blocklist. Click the Share This button to send the reports as an email, CSV file, or PDF. To generate a security report,
- Log in to Site24x7.
- Navigate to Reports > Security Report > click the report of your preference.
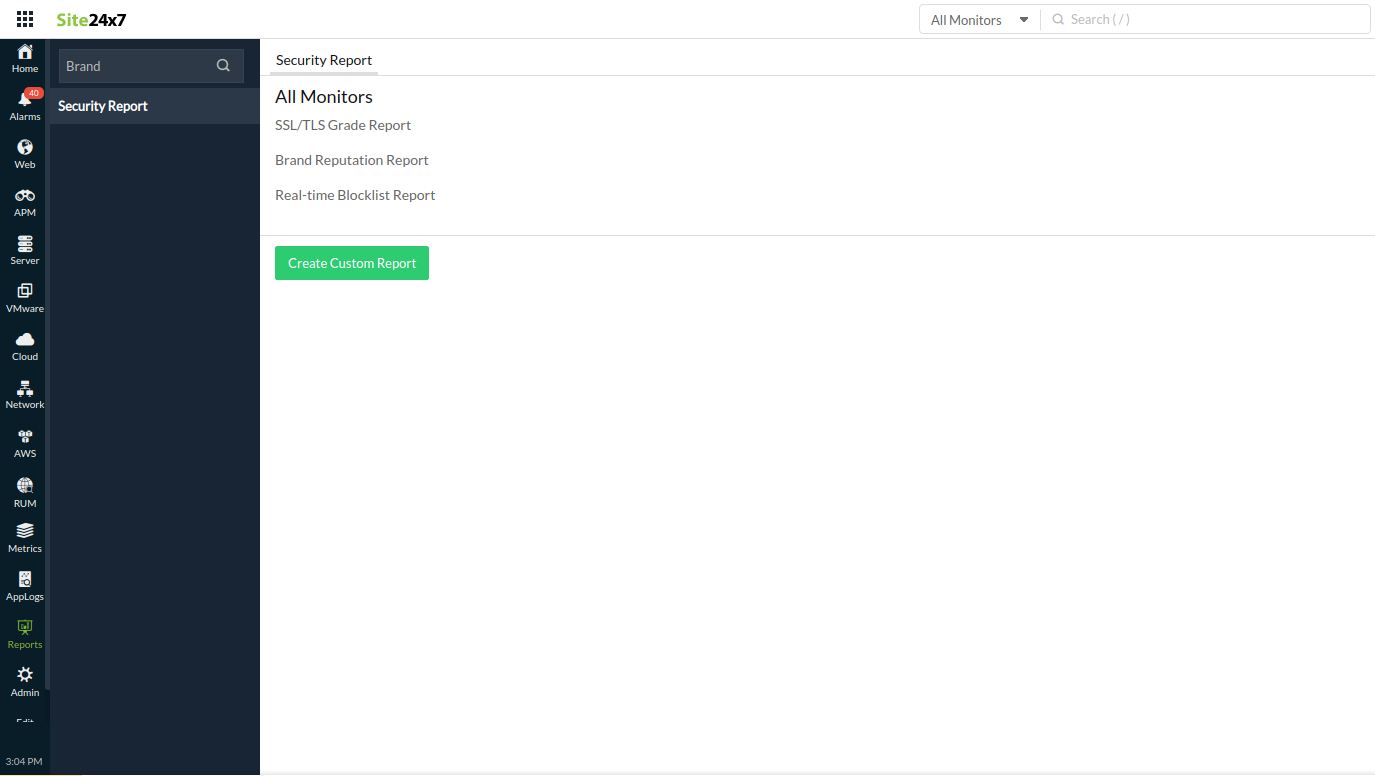
SSL/TLS Grade Report
The SSL/TLS Grade report provides detailed information on the domain names with a B grade or below, including:
- Domain Name: Names of the domains under monitoring.
- Grade: The respective grade of that domain.
- No. of vulnerabilities: The number of vulnerabilities found while monitoring that domain. Read to know what are vulnerabilities.
- Days Left for Expiry: The number of days left before the SSL/TLS certificate expires.
- Issue Date: The date on which the SSL/TLS certificate was issued.
- Expiry Date: The date of expiry of the SSL/TLS certificate.
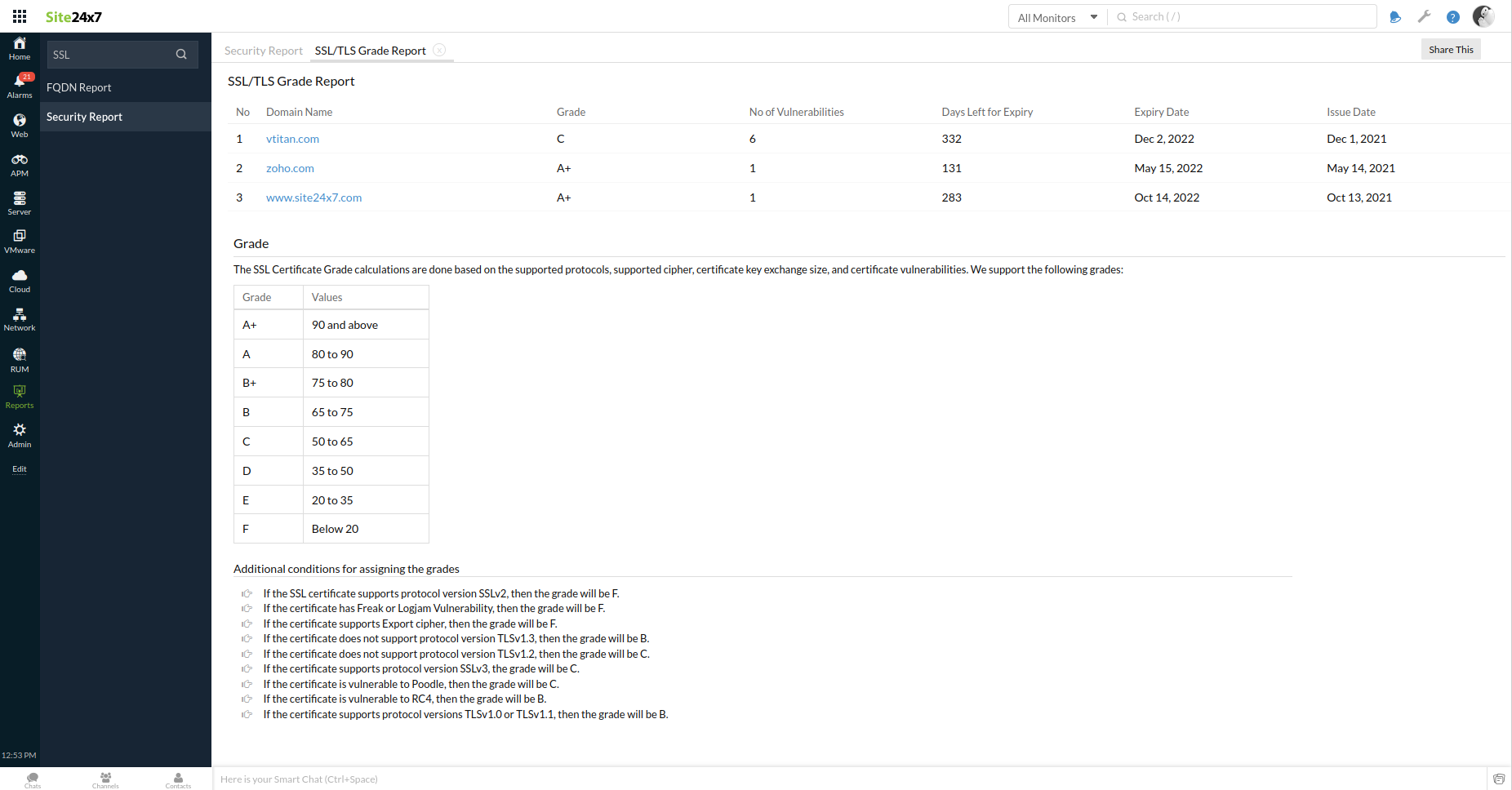
Brand Reputation Report
This report offers various information, including:
- Website: The URL that is monitored.
- Malware: This field displays whether the website has malware content or not. The URLs mentioned in the Web Risk list as having malware content will be marked in red.
- Phishing/Deceptive: This field sheds light on whether any phishing or deceptive attacks were carried out on the website. A green tick denotes that a phishing or deceptive attack wasn’t detected. The product will cross-check URLs with the Web Risk list before listing a URL here.
- Unwanted Software: This field denotes whether the website has any unwanted software. The URLs will be cross-checked with the Web Risk list, and if the URL is listed as having unwanted software, it will be marked in red in the report.
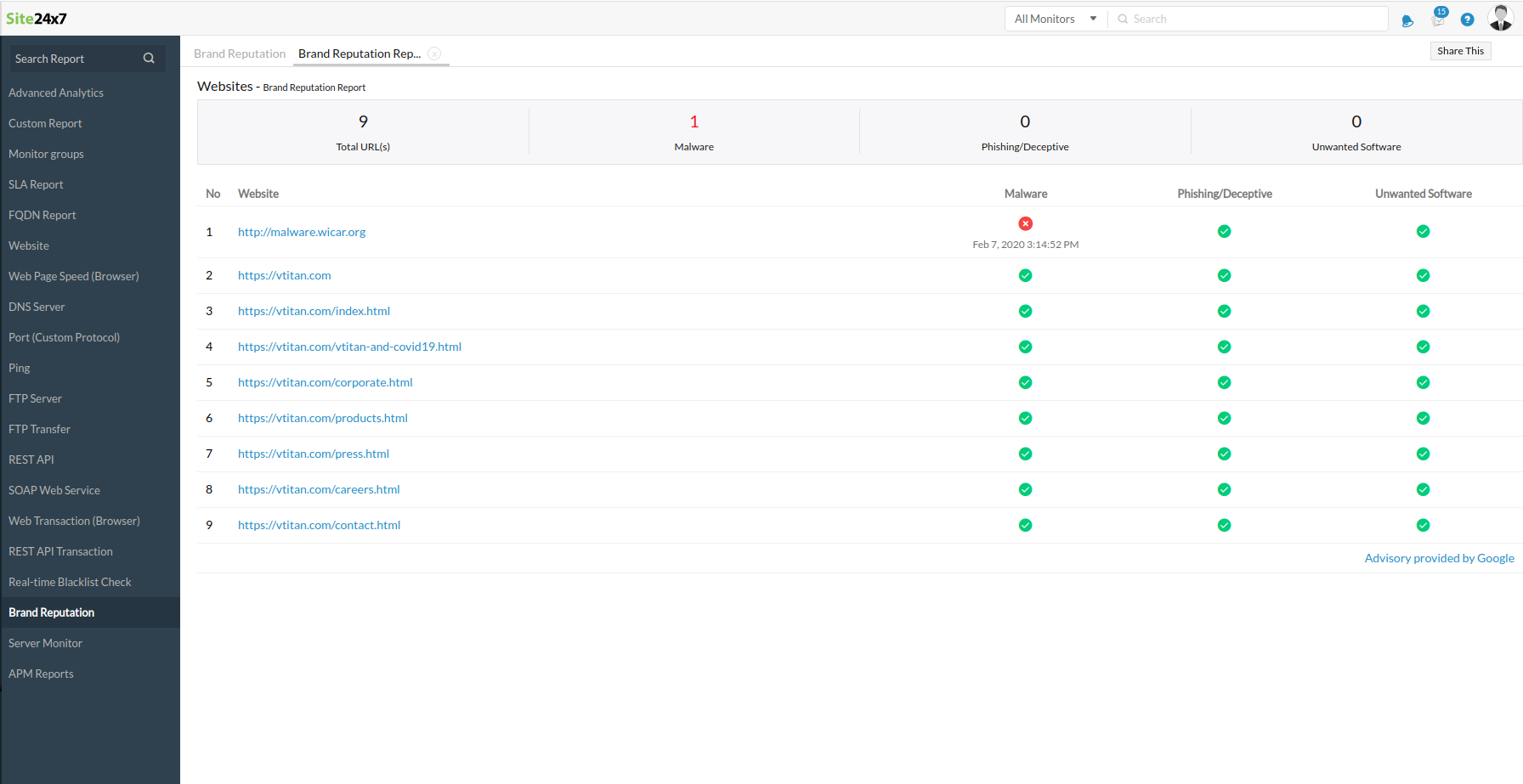
Real-time Blocklist Report
- Hostnames & IP addresses: The names of the hosts and the IP addresses.
- Monitor Name: The names of the monitors.
- Status: The status of the monitors. If the IPs or hosts are blocklisted, they’ll be marked in red; the report will also display the date and time of blocklisting.
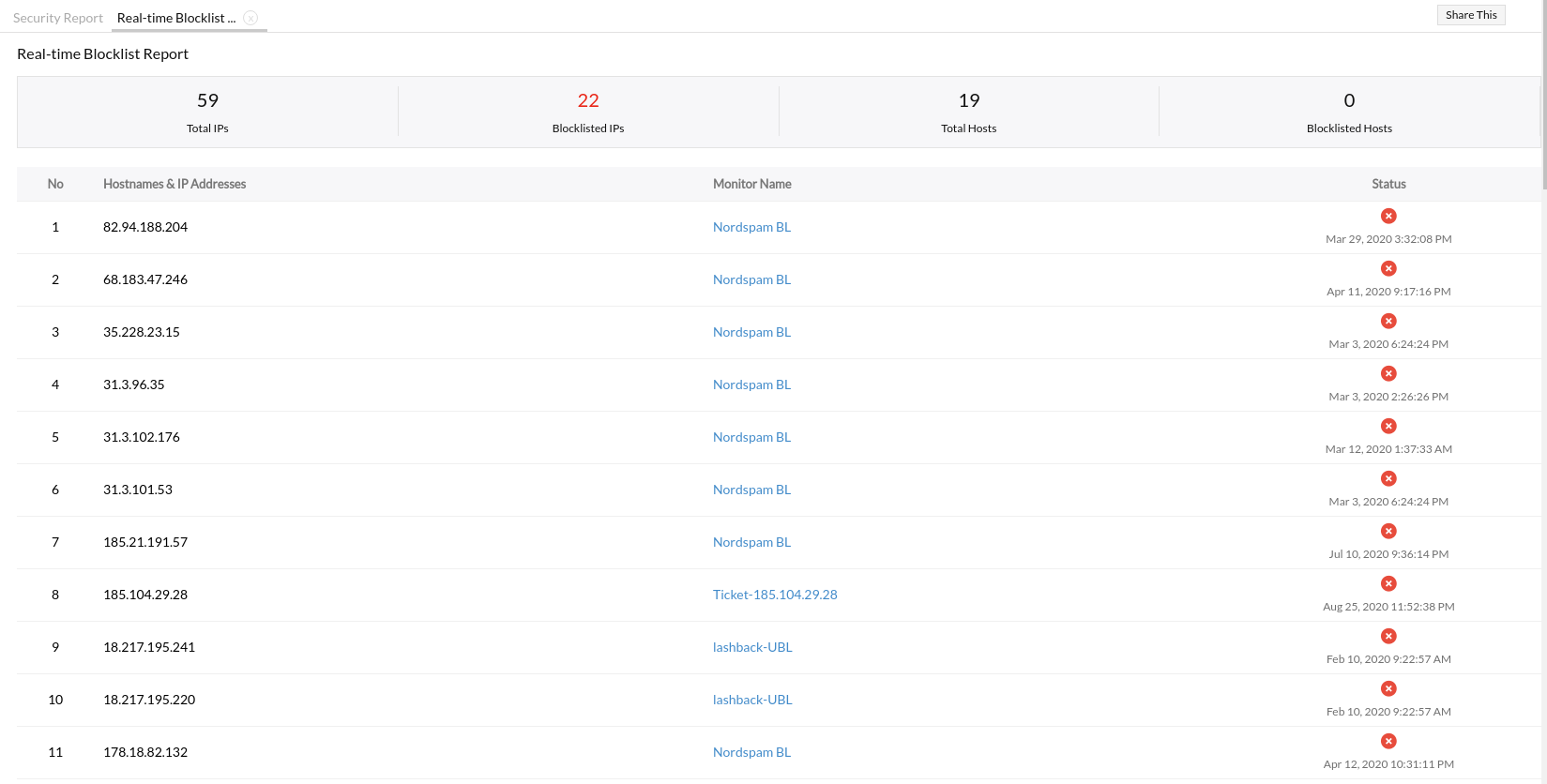
You can also obtain the total number of IPs and hosts, as well as the number of blocklisted IPs and blocklisted hosts, from the top band of the report.
Once you've a report ready for use, you can click the Share This button to perform activities such as:
- Publish Report: Access this link to generate a permalink and iframe code snippet of the report of your preference. By sharing the permalink or embedding the iframe code inside your website, you can easily make this report available to all your customers without any login.
- Schedule Report: Populate the schedule report form to create a report task that would trigger report emails to your preferred alerting group at a set frequency. You can send the report on a daily, weekly, or monthly basis and attach the report as a PDF or CSV file.
- Daily: Set this mode for a daily delivery schedule. You can define the hour of the day when the report must be sent.
- Weekly: Set this mode for a weekly delivery schedule. You can define the hour of the day every week when the report must be sent.
- Monthly: Set this mode for a monthly delivery schedule. You can define the hour during a specific date every month when the report must be sent.
- Email: Use this link to share the report of your preference instantly to your preferred user group. Email can be sent to only those verified users who have agreed to receive emails from Site24x7.
- Export report as a PDF or CSV file: Use the link to download the report of your preference as an offline CSV or PDF file.
For SSL/TLS Grade report, under Share This, you'll only have Publish CSV, Publish PDF, and Email options.
