NCM Configuration Summary
You can perform operations on the devices being monitored by Network Configuration Manager (NCM) from the Configuration Summary page.
Configuration Summary page
The Config Summary page contains Configuration Details and Configuration Changes. The Configuration Details section contains details about the current configuration version that is in use and the baseline version details. You can view the configuration details by clicking the configuration version number or perform actions by clicking on the hamburger ![]() icon in the Action column. To authorize or unauthorize configurations in bulk, click Bulk Update on the top-right of each section.
icon in the Action column. To authorize or unauthorize configurations in bulk, click Bulk Update on the top-right of each section.
The Change By information is automatically captured for Cisco devices and may not be updated for devices from other vendors.
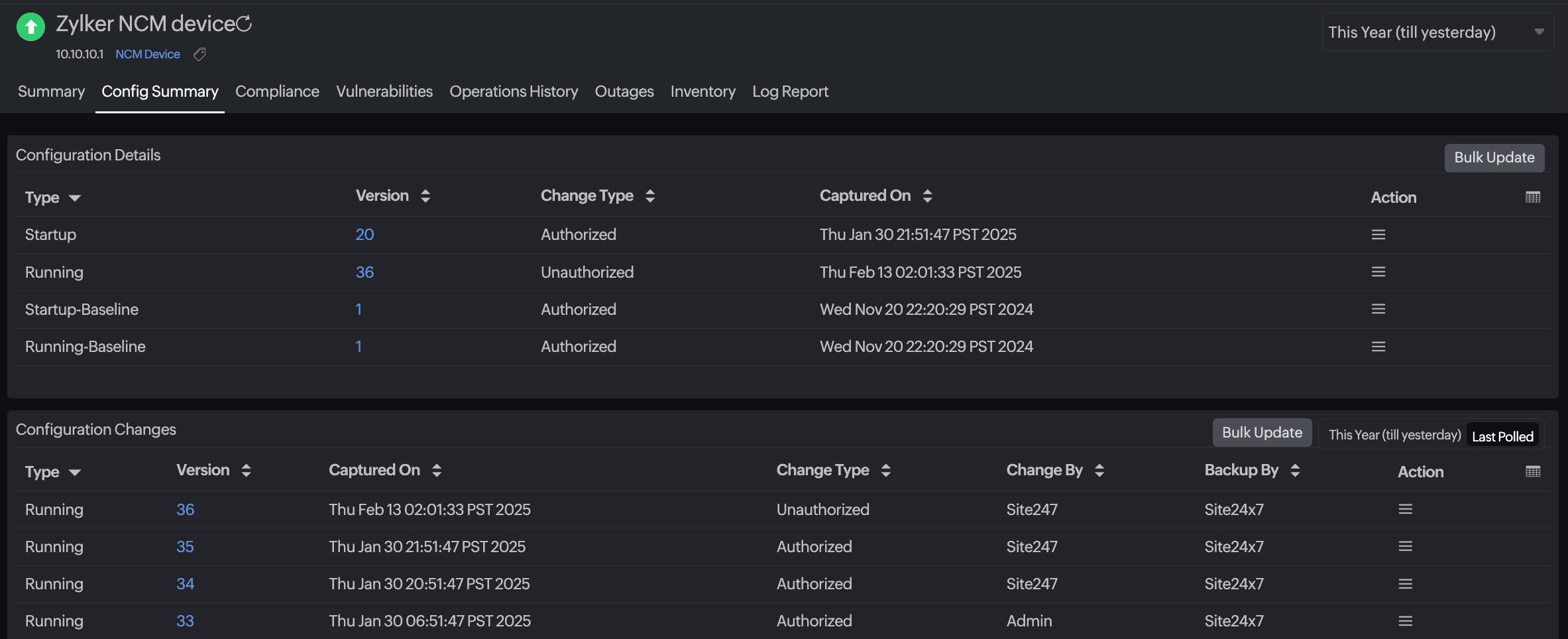 Figure 1. Config Summary page.
Figure 1. Config Summary page.Viewing configuration details
To view the details of a configuration:
- Log in to your Site24x7 account.
- Navigate to Network > NCM > NCM Devices.
- Select the device for which you wish to view the configuration details, then click the Config Summary tab.
- Click the version number of the required configuration to view the Configuration Details tab.
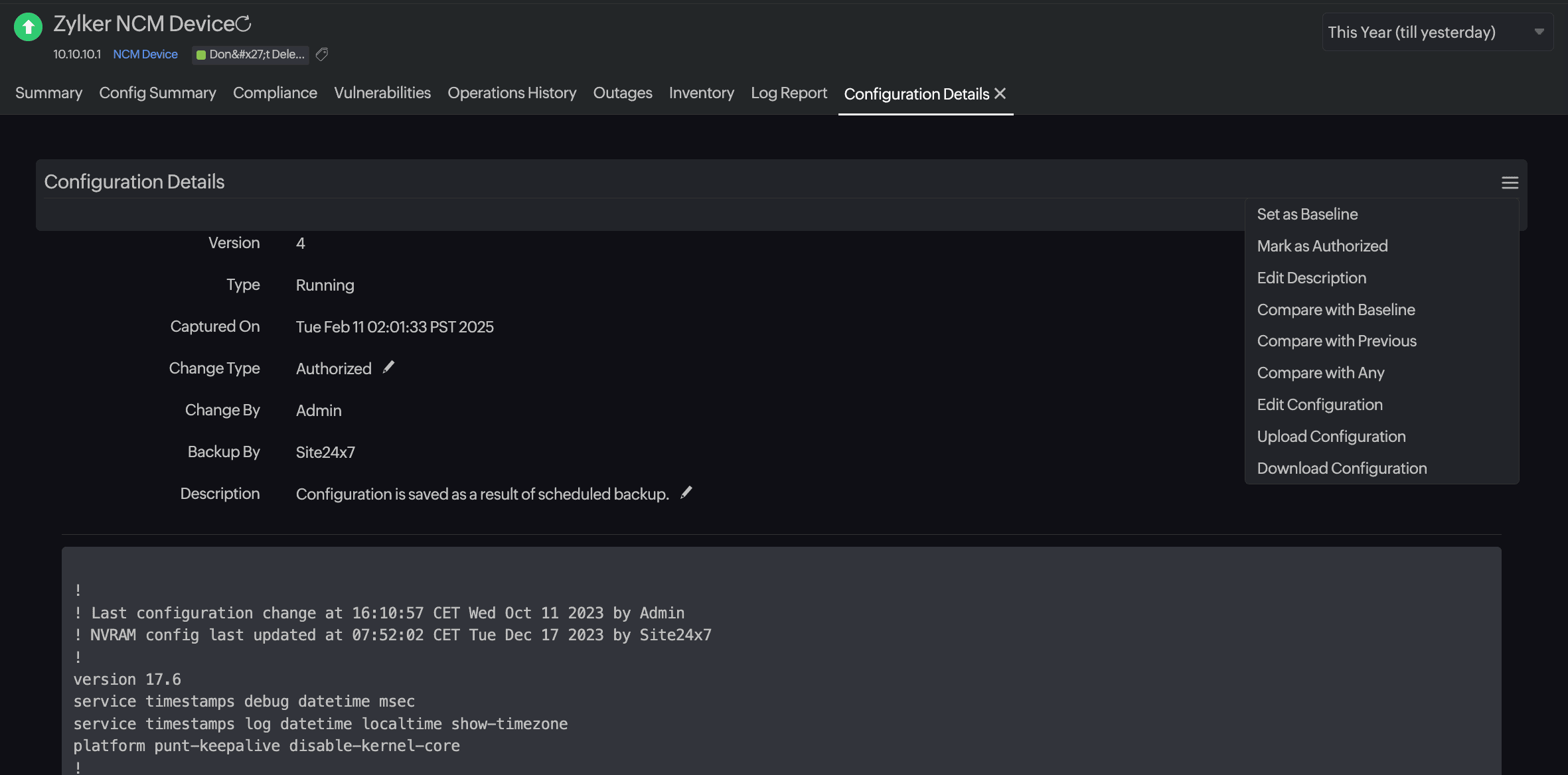
Figure 2. Configuration Details tab.
Bulk authorize or unauthorize configurations
- Navigate to Network > NCM > NCM Devices.
- Select the device for which you wish to view the configuration details, then click the Config Summary tab.
- To bulk update according to Configuration Type, click Bulk Update in the Configuration Details section. In the Authorize or Unauthorize Configurations pop-up that opens, provide the following values:
- Change Type: Toggle between Authorized or Unauthorized.
- Configuration Type: Select Running, Running-Baseline, Startup, or Startup-Baseline from the drop-down menu.
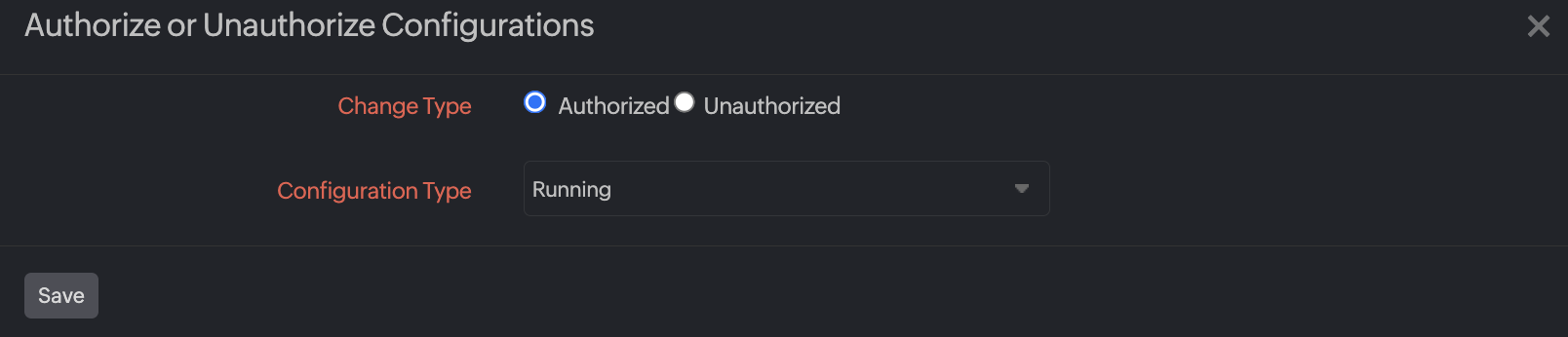
Figure 3. Bulk update according to Configuration Type.
- To bulk update according to configuration versions, click Bulk Update in the Configuration Changes section. In the Authorize or Unauthorize Configurations pop-up that opens, provide the following values:
- Change Type: Toggle between Authorized or Unauthorized.
- Configuration Type: Select Running or Startup from the drop-down menu.
- Version(s): Toggle between Multiple or Range to select multiple versions or a range of versions.
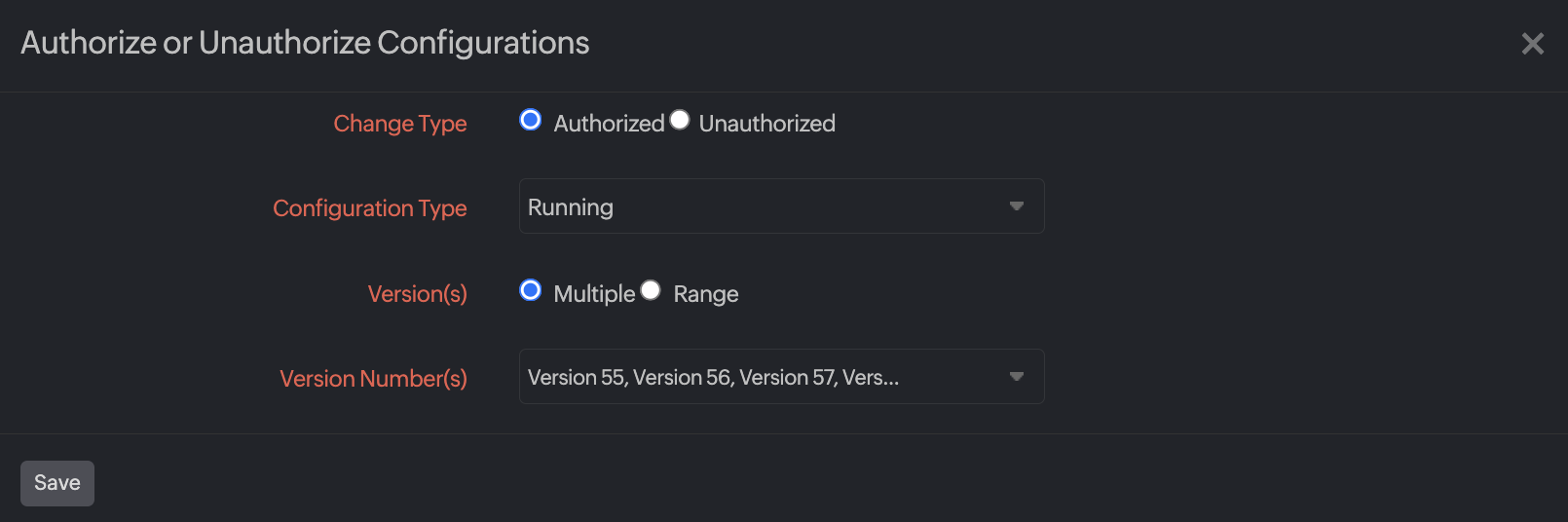
Figure 4. Bulk update according to configuration version.
- Click Save.
Set a configuration version as the baseline
The Baseline configuration version is used as the reference for comparison. You can compare the current version of the Start up and Running configuration with the Baseline version to view the differences. Furthermore, you can set any configuration version as the Baseline based on your needs.
To set a configuration version as the Baseline:
- Navigate to Network > NCM > NCM Devices.
- Select the device for which you wish to view the configuration details, then click the Config Summary tab.
- Click the hamburger icon
 in the Action column.
in the Action column. - Select Set as Baseline. For example, if you set Startup configuration version 11 as the baseline, then it will be set as the Startup-Baseline version.
- Alternatively, you can also click a configuration version to navigate to the Configuration Details page. Then, click the hamburger icon
 on the top-right section and select Set as Baseline (Fig. 2).
on the top-right section and select Set as Baseline (Fig. 2).
Comparing configurations
To compare any two configuration versions to view the differences:
- Navigate to Network > NCM > NCM Devices.
- Select the device for which you wish to view the configuration details, then click the Config Summary tab.
- Click the hamburger icon
 in the Action column.
in the Action column. - Select from any of the compare options in the drop-down menu: Compare with Startup, Compare with Running, Compare with Baseline, Compare with Previous, or Compare with Any. The options may vary based on the configuration type.
- Alternatively, you can also click a configuration version to navigate to the Configuration Details page. Then click the hamburger icon
 on the top-right section to view options for comparing configurations (Fig. 2).
on the top-right section to view options for comparing configurations (Fig. 2).
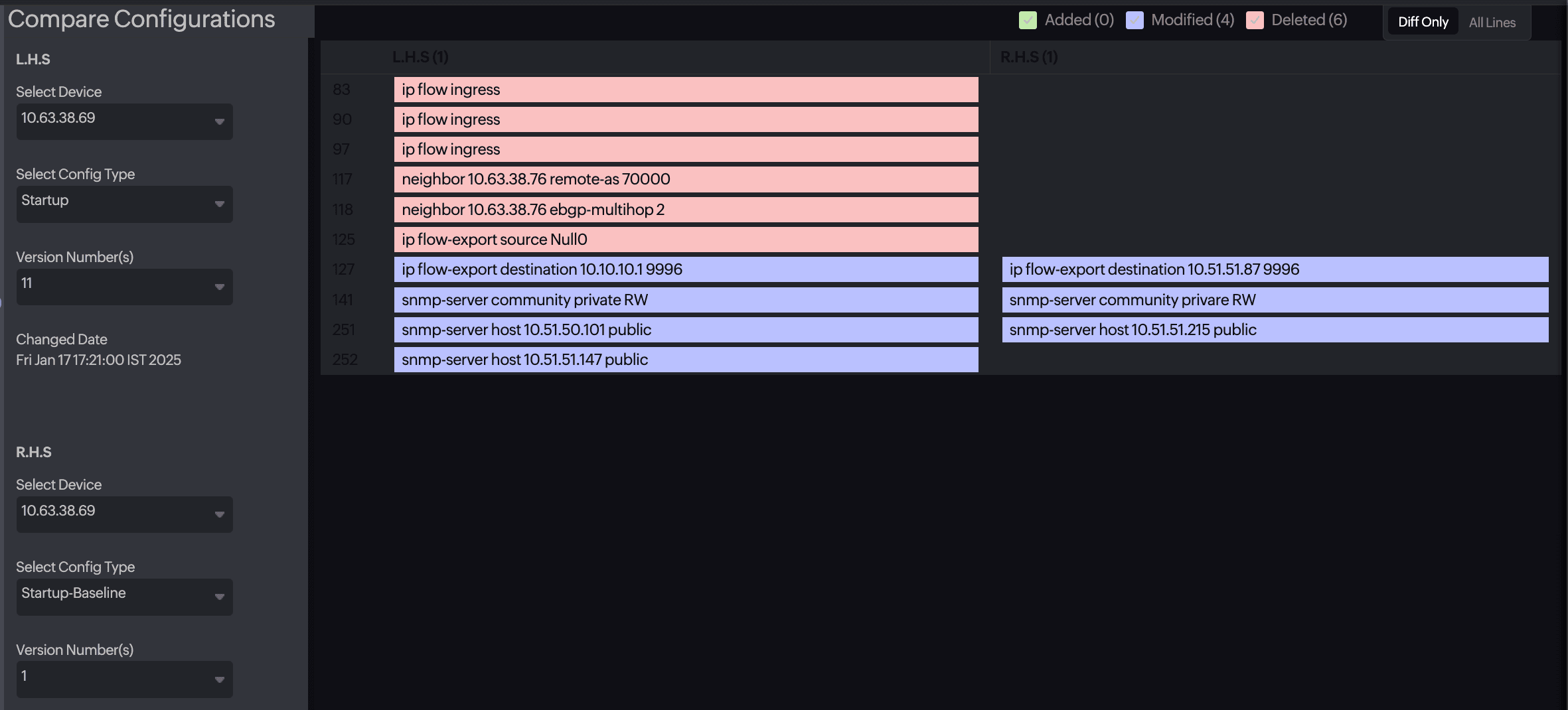
Figure 5. Comparing configurations.
Editing configurations
- Navigate to Network > NCM > NCM Devices.
- Select the device for which you wish to edit configurations, then click the Config Summary tab.
- Click the hamburger icon
 in the Action column for the required configuration that you are planning to edit.
in the Action column for the required configuration that you are planning to edit. - Click Edit Configuration. Alternatively, you can also click a configuration version to navigate to the Configuration Details page. Then, click the hamburger icon
 on the top-right section and click Edit Configuration (Fig. 2).
on the top-right section and click Edit Configuration (Fig. 2). - In the Edit Configuration pop-up, provide the Draft Name and Description. Then, edit the configuration file in the lower section of the pop-up.
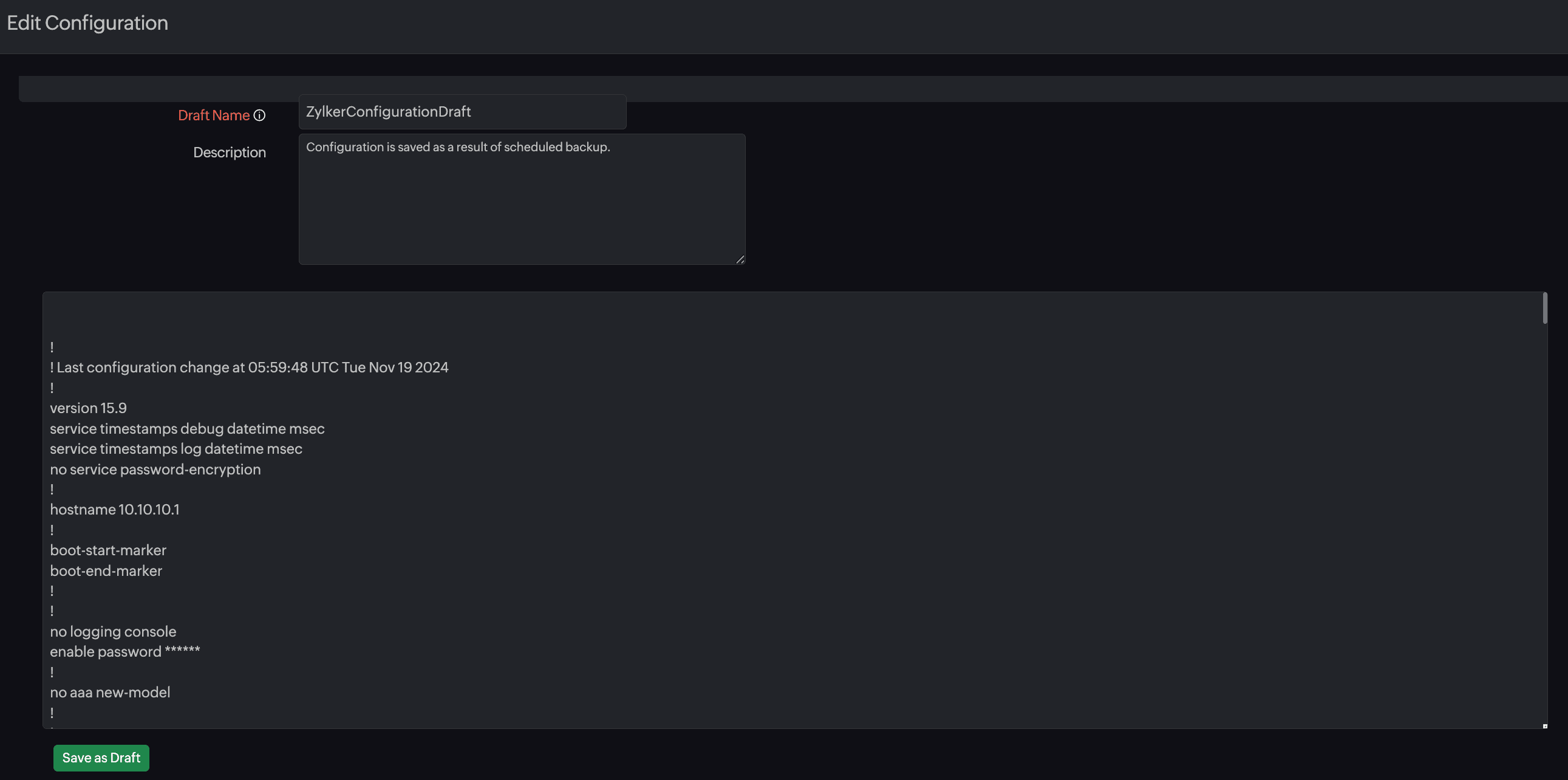
Figure 6. Edit configuration pop-up. - Click Save as Draft to create a new draft.
- On the Configuration Drafts page, you can view the configuration drafts and the Monitor Name for which it was created. Click the name to navigate to the NCM Monitor Summary page.
You can also view details like Draft Name, Description, Created By, Created Time, Modified Time, Type, and Version. - In the Action column, click:
- Click the pencil icon
 , to open the Edit Configuration pop-up. After performing your edits, click Save as Draft to save the changes.
, to open the Edit Configuration pop-up. After performing your edits, click Save as Draft to save the changes. - Click the trash icon
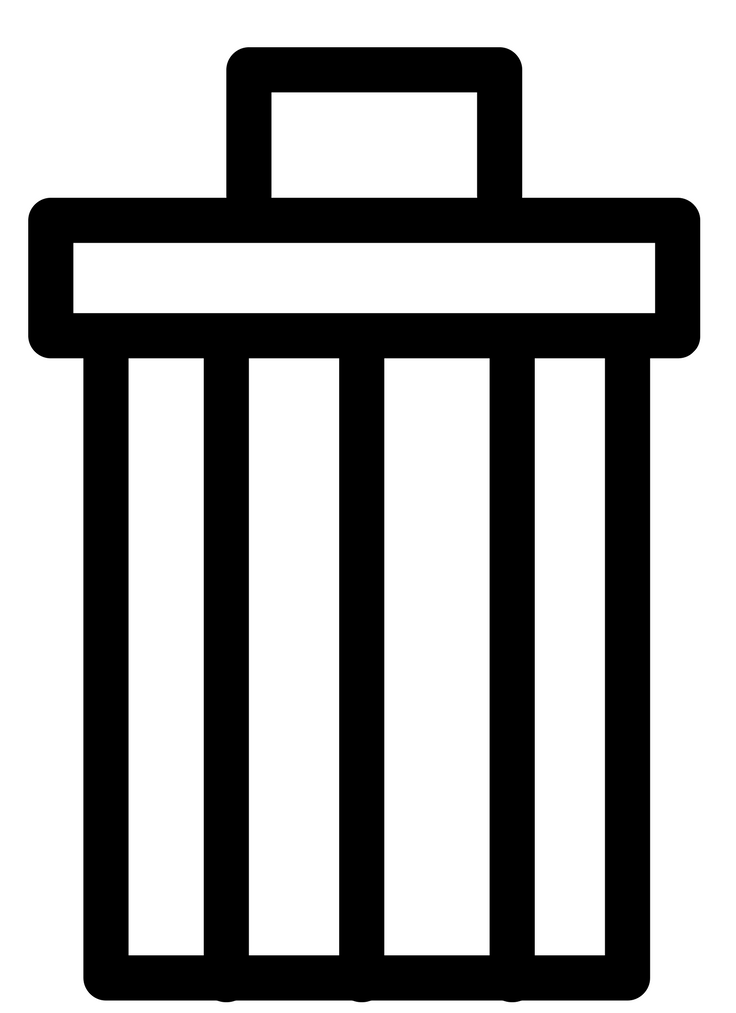 to delete the configuration edits. Click Delete in the confirmation pop-up that opens.
to delete the configuration edits. Click Delete in the confirmation pop-up that opens. - Click the play icon
 to upload the configuration on the required devices. In the Upload Configuration pop-up, select the required devices in the Device(s) field and click Upload.
to upload the configuration on the required devices. In the Upload Configuration pop-up, select the required devices in the Device(s) field and click Upload.
- Click the pencil icon
Uploading configurations
- Navigate to Network > NCM > NCM Devices.
- Click the device for which you wish to upload a previous configuration version.
- Navigate to the Config Summary tab and select the Version you wish to upload. The Configuration Details tab opens.
- Click the hamburger icon
 and select Upload Configuration. You can use this option to roll back to the Startup-Baseline, Running-Baseline, or a previous configuration version.
and select Upload Configuration. You can use this option to roll back to the Startup-Baseline, Running-Baseline, or a previous configuration version.
The Upload Configuration option will be available only if supported by the selected protocol and the monitor's device template.
Downloading configurations
- Navigate to Network > NCM > NCM Devices.
- Click the device for which you wish to upload a previous configuration version.
- Navigate to the Config Summary tab.
- Click the configuration version that you wish to download. This will take you to the Configuration Details tab.
- Click the hamburger icon
 on the top-right side of the page and select Download Configuration. The configuration details will be downloaded as a text file on your device.
on the top-right side of the page and select Download Configuration. The configuration details will be downloaded as a text file on your device.
Related Articles
- Network Configuration Manager (NCM)
- Network Configuration Manager (NCM) Device Templates
- Network Configuration Manager (NCM) Credentials
