What is TFA?
Two-factor authentication (TFA) is an additional layer of security designed to ensure that only authorized users can access accounts or perform sensitive actions. Unlike traditional login methods that rely solely on a password, TFA requires a second form of verification. This second factor can be a unique code sent to your phone, an authentication app, or biometric verification like a fingerprint or facial recognition.
Why is TFA essential?
- Enhanced security: Passwords can be stolen, guessed, or leaked in data breaches. TFA mitigates this risk by requiring a second layer of authentication that only the user possesses.
- Protection against unauthorized access: TFA prevents attackers from accessing sensitive accounts or performing critical operations even if they acquire a password.
- Compliance and trust: Many industries and regulations require TFA for compliance purposes, and using it can increase customer trust.
- Mitigation of phishing and social engineering risks: Even if attackers deceive users into sharing credentials, TFA ensures they cannot log in without the second factor.
Use case
Say an admin needs to perform a sensitive action like a server restart in IT automation or script execution within Site24x7. When TFA is enabled, a push notification will be sent to the admin's mobile app for verification. Only after approving the notification can the admin proceed, ensuring the action is authorized and secure.
How to enable TFA on Site24x7
Prerequisite: Install the Site24x7 mobile app.
Follow these steps to enable TFA:
- Log in to your Site24x7 account.
- Navigate to My Account and set the Enable TFA for Sensitive Operation toggle to Yes.
- Check your mobile device for a notification and tap Approve.
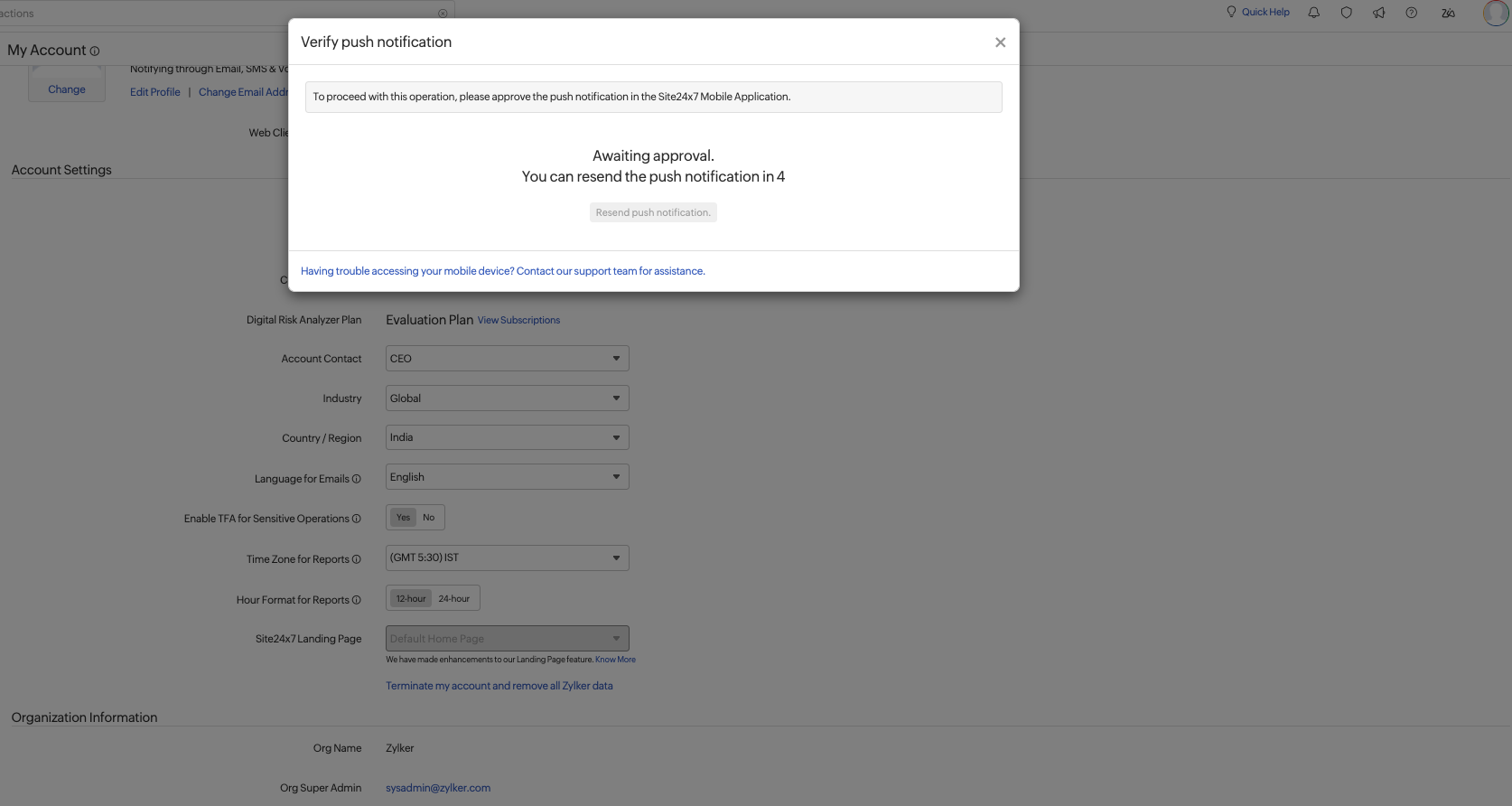
TFA in IT automation
When a system admin wants to perform a test execution in IT automation, follow the steps below:
- In Site24x7, navigate to Admin > IT Automation Templates.
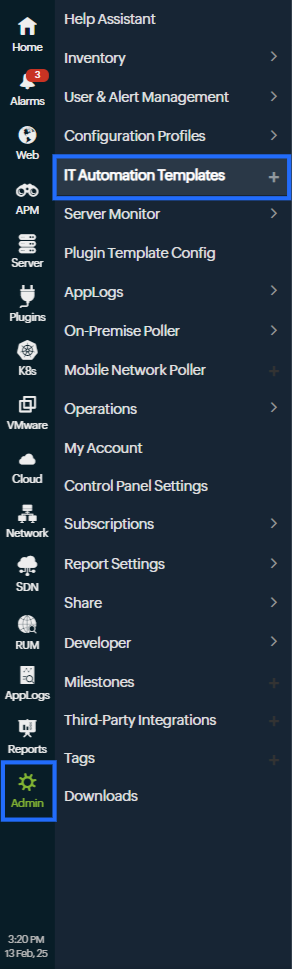
- From the listed IT automations, choose any of the sensitive operations and click the
 icon to execute them.
icon to execute them.
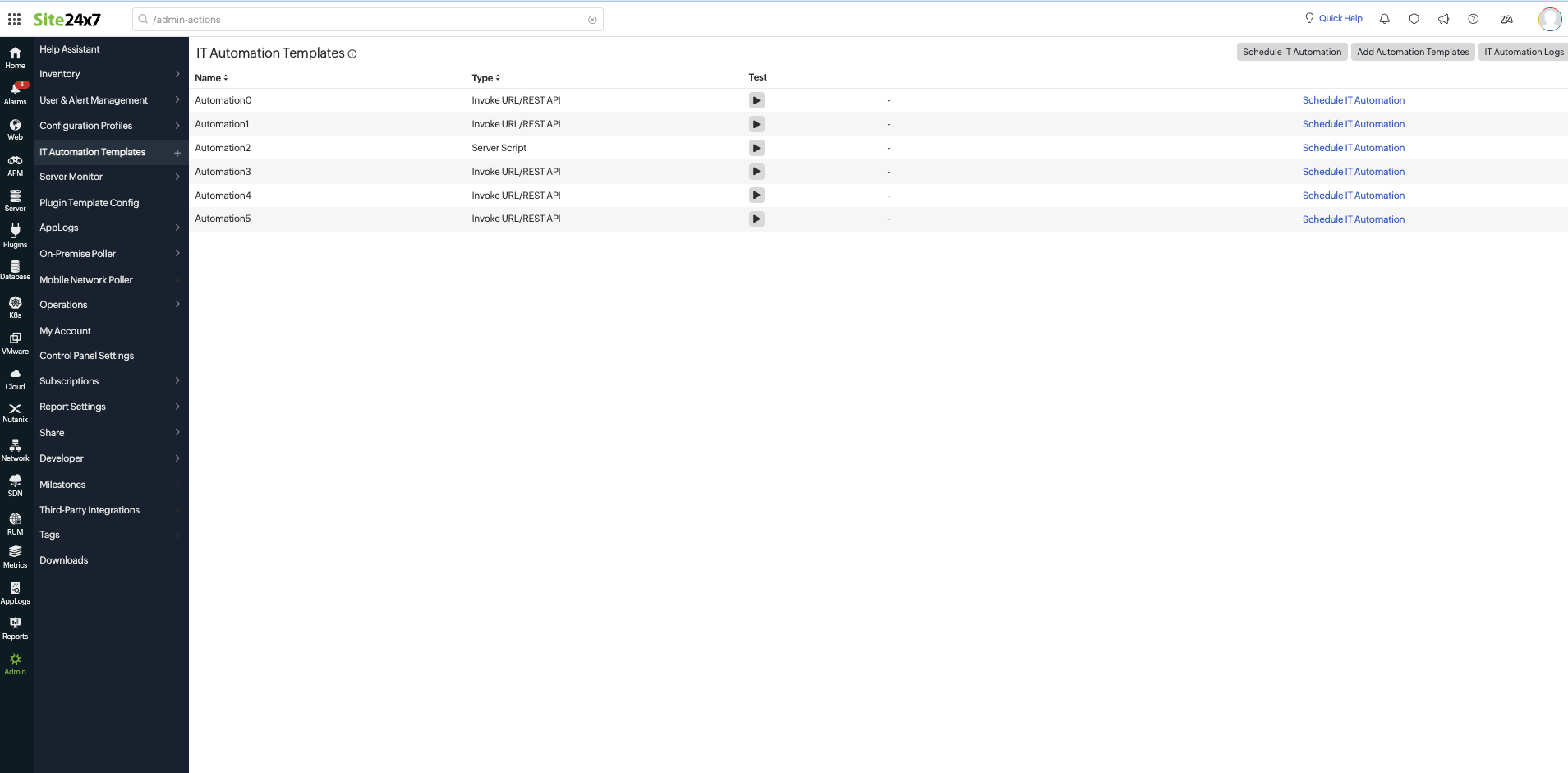
- You get a confirmation pop-up like the one given below:
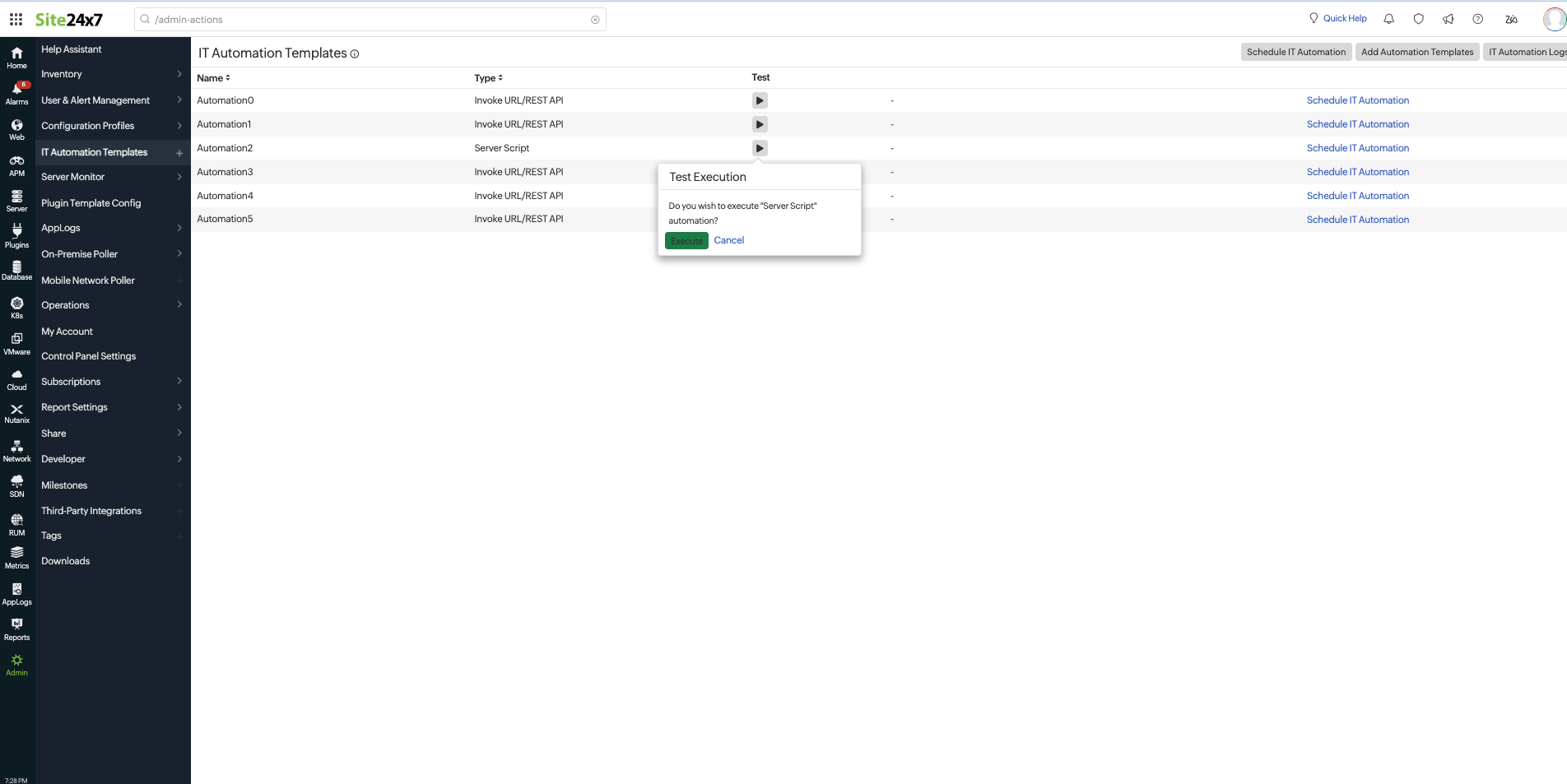
- Click Execute to continue executing the operation. You will get a Verify push notification message.
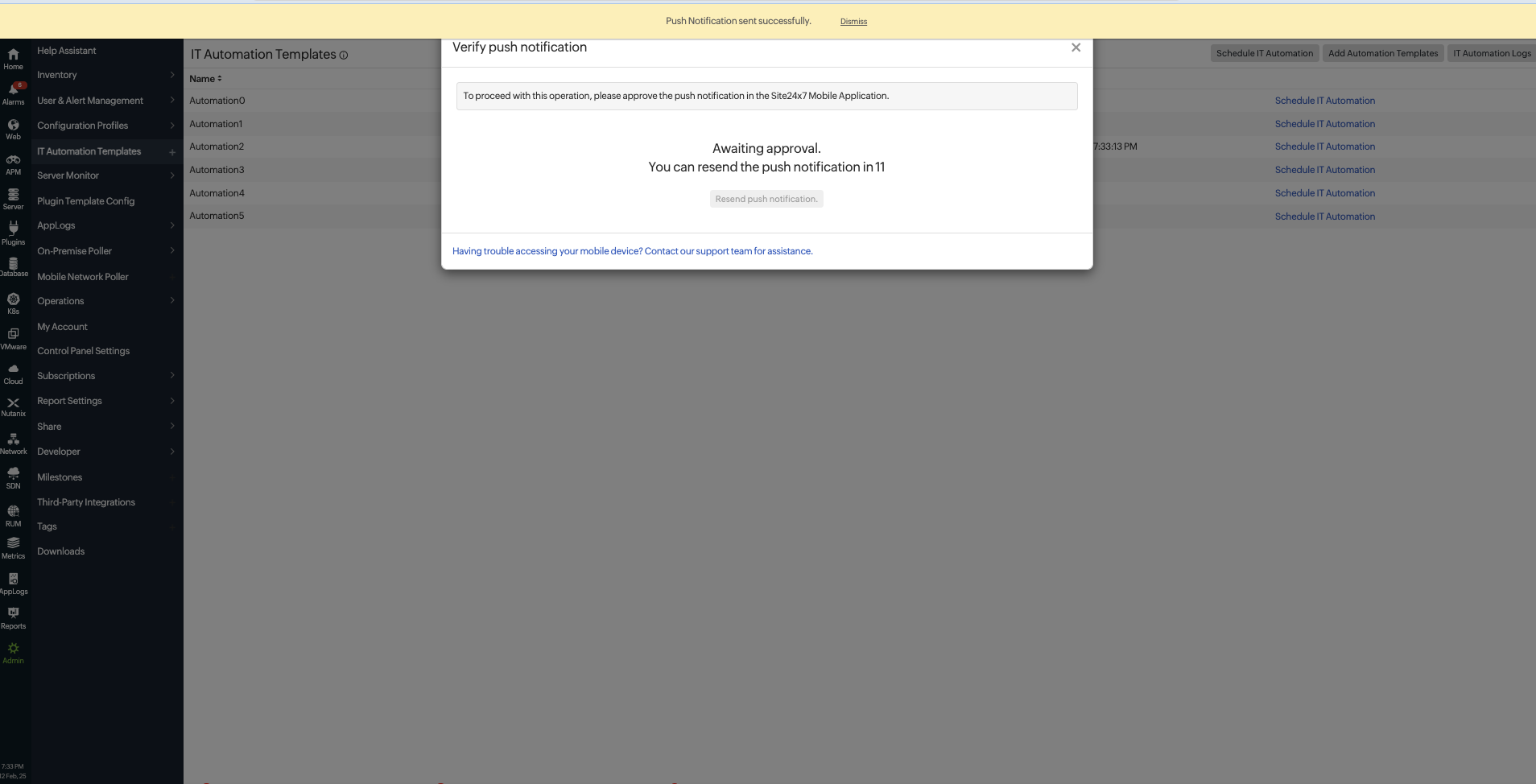
- On your mobile device, you will receive a push notification pop-up message, such as the one given below:
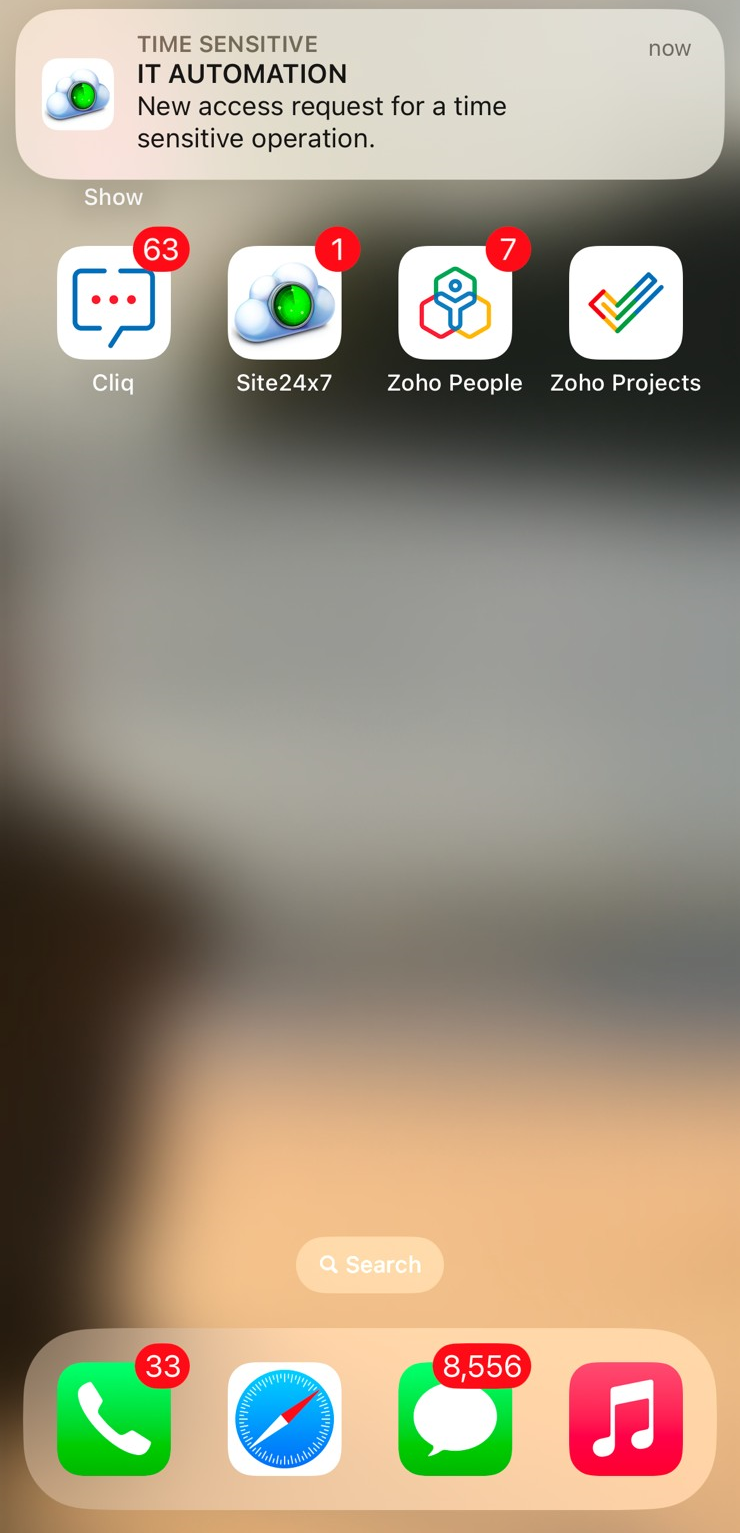
- On opening the message in the mobile device, a brief about the sensitive operation will be displayed along with a DENY button and APPROVE button. Click APPROVE to approve the execution or click DENY to revoke the execution.
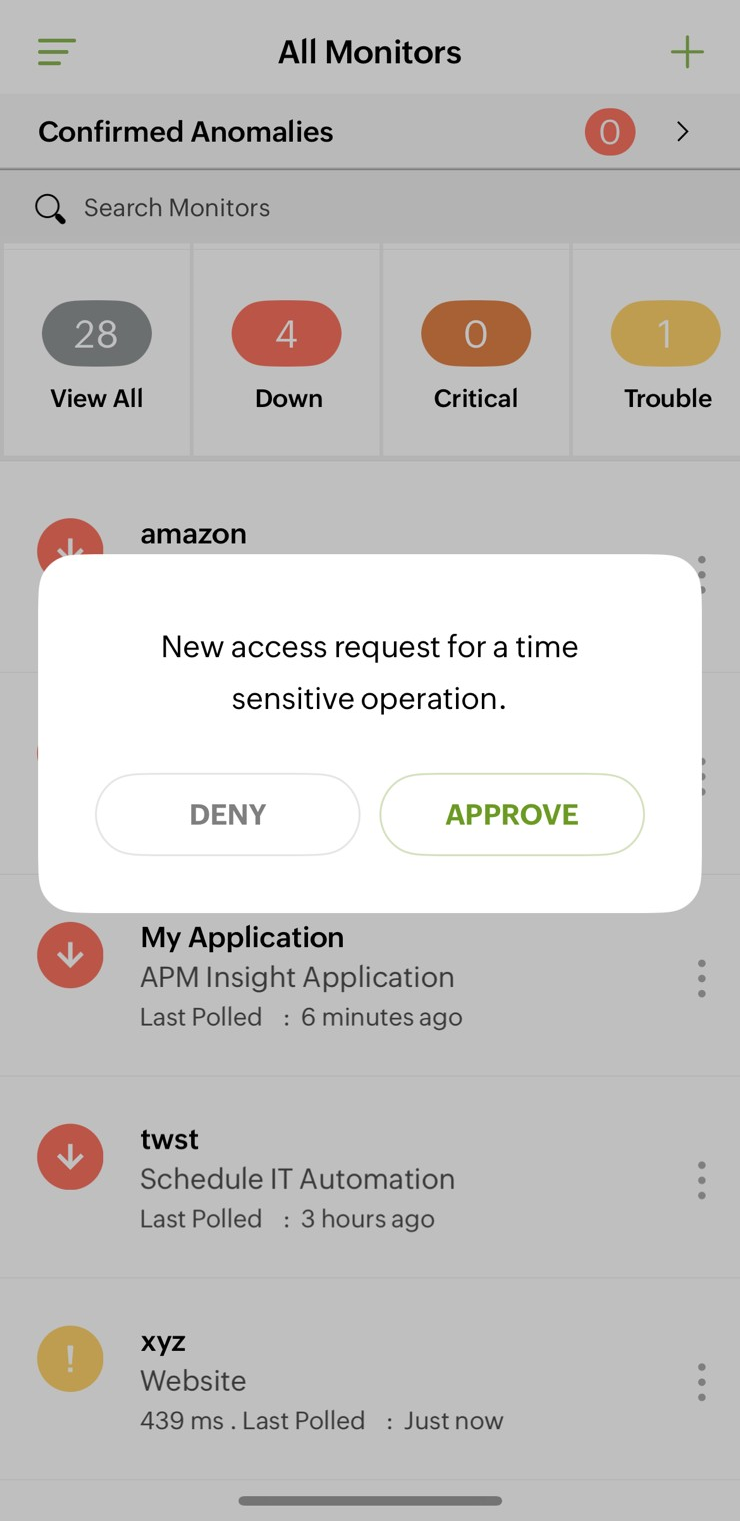
- On your mobile device, you will receive a push notification pop-up message, such as the one given below:
- Once you approve, the automation is executed.
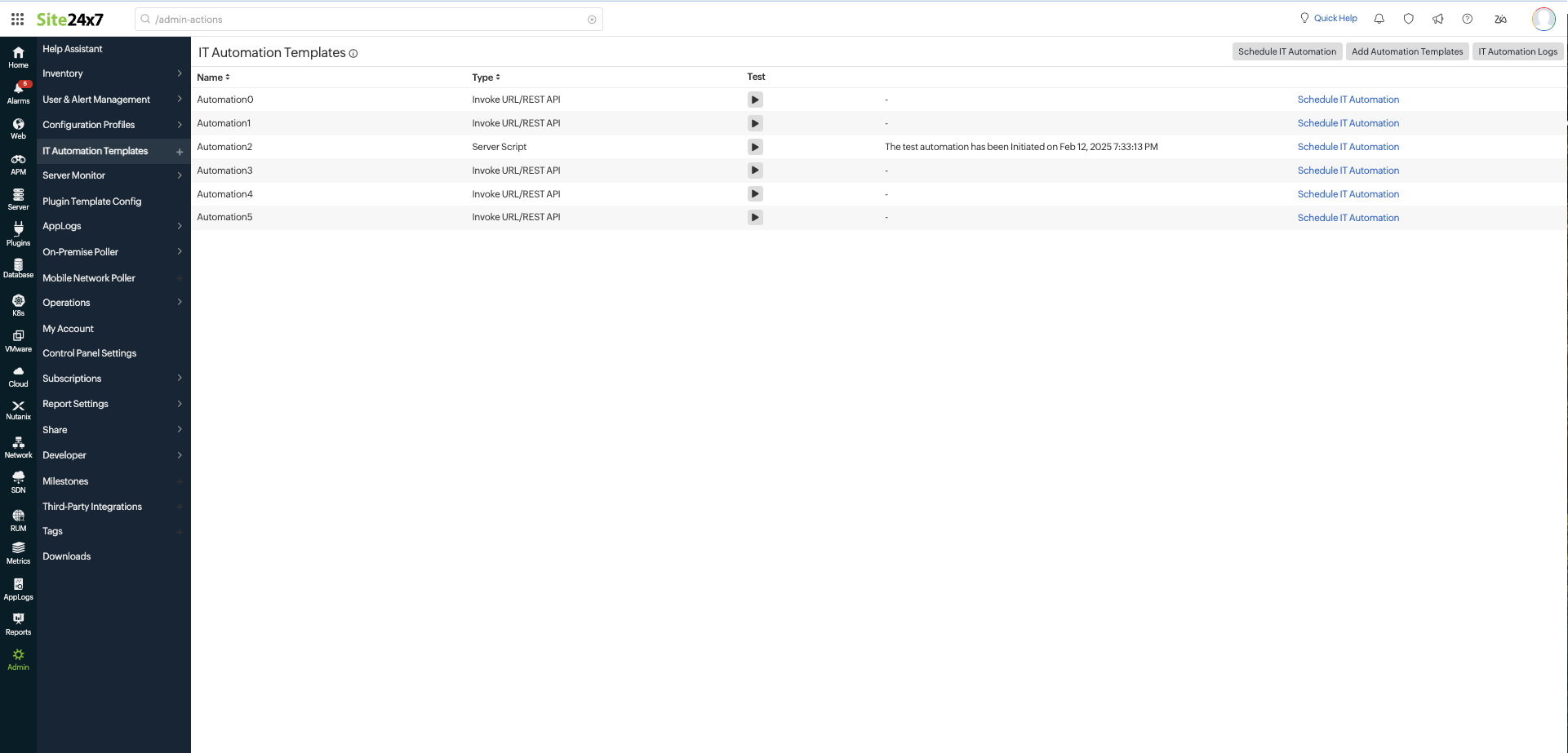
Modules for which TFA can be activated
TFA can be enabled for the following modules and operations requiring approval.
| Module | Operation | TFA validity duration |
| IT Automation | Test execution | 10 minutes |
| Network Configuration Monitors |
|
10 minutes |
Enable TFA to significantly reduce the risk of unauthorized access and strengthen the overall security posture of your Site24x7 platform.
