Configuration Rules
Editing multiple monitors to associate different monitor groups or adding a different tag can be a tedious process. With Site24x7's Configuration Rules, you can automate the configuration settings of your monitoring resources. Also, Site24x7 allows you to create custom rules to continuously track configuration changes and achieve the ideal configuration settings.
- Supported monitor types
- How does it work ?
- Criteria
- Action
- Adding a Configuration Rule
- Editing a Configuration Rule
Supported monitor types
Configuration Rules can be applied to all monitors types in Site24x7. Rules can be configured and associated with existing monitors. Additionally, when a new monitor is being added, you can run a check, and associate any of the previously created rules that match the monitor configurations.
How does it work?
Configuration Rules works by defining a criteria and associating a corresponding action to it. For example:
Condition: OR
Criteria 1: The monitor name is "zylker"
Criteria 2: The IP address begins with "192"
Action 1: Check frequency 5 minutes
Action 2: Add the tag "US"
Action 3: Associate with monitor group "Server"
When either of the two criteria match the monitor configuration, the actions to set a five-minute check frequency, adding a tag "US" and associating with a monitor group "Server" will be automatically executed. Alternatively, if the condition defined is "AND," the action will be performed only if both the conditions are a match.
Criteria
These are the standards by which rules are formulated. We provide a predefined set of criteria for you to choose from, and based on the condition defined (AND or OR), either one criterion or all of them will be taken into consideration for executing an action.
OR
For instance, for monitors containing name "Zylker" or "Vtitan" or domain name "Zoho" or tag "Zylker website" or monitor group "Zylker Group" etc, they will be selected and rule actions will be applied for those set of monitors. If any one of the set criteria matches, then the monitor will be selected and will be considered for applying rule actions.
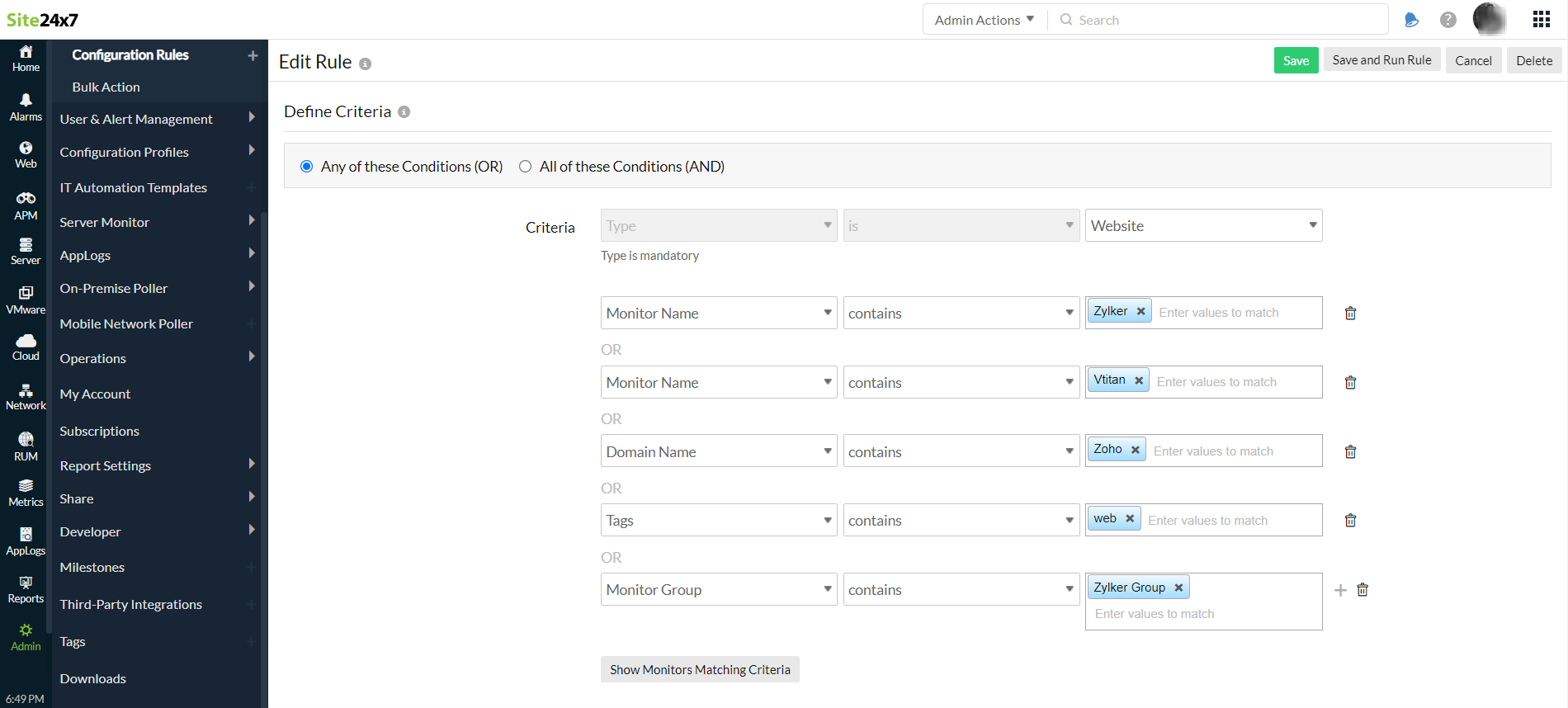
AND
If AND is selected for criteria then all the conditions has to be met for the same monitor and the possibility that a monitor will meet all the set conditions is rare.
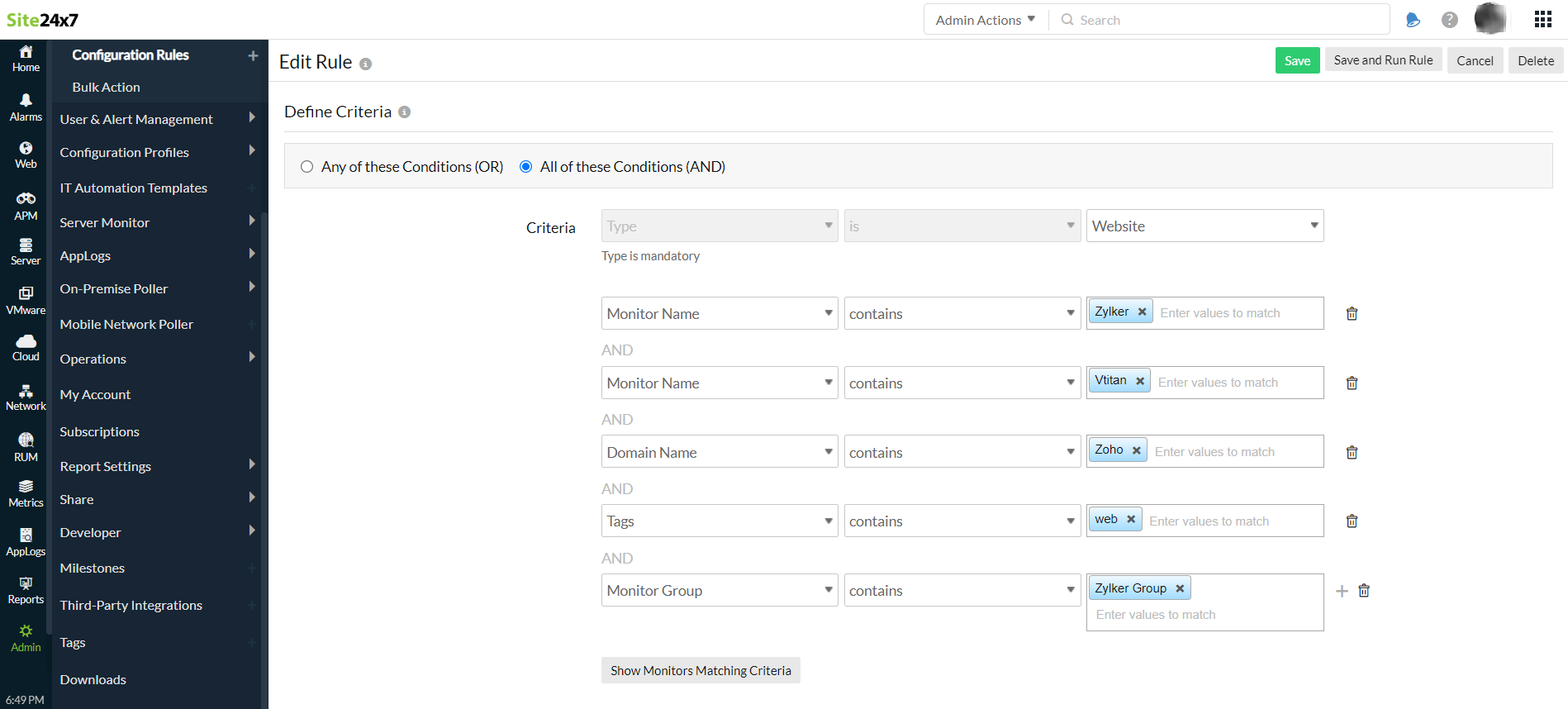
Action
Actions are executed when criteria match the defined conditions. An action is anything from assigning a threshold profile or check frequency to associating an automation to a monitor. You can associate multiple actions for a single criterion or vice versa.
Attributes such as tags, monitor groups and user profiles will be appended to the existing monitor configuration. However, attributes like threshold profiles, location profiles, check frequency will be replaced with the ones defined in the rule.
When a rule is executed, services and processes will be appended. But the existing services and processes will not be replaced.
Video
Here's a quick video to demonstrate how you can set up configuration rules:
Adding a Configuration Rule
- From the Admin tab, navigate to Inventory > Configuration rules.
- Display Name: Provide a name to identify the rule.
- Description: Provide a short description stating the purpose of the rule.
- Stop executing other rules: Every rule has a priority assigned to it. When a rule matches the monitor configuration, this option stops running a check on the other rules that have a lesser priority. When multiple rules with different priorities override actions like Threshold or Notification profile, you can enable stop executing other rules.
- Criteria:
- Condition: Choose AND to include all the criteria. To include any of the defined criteria choose OR.
- From the drop-down list, choose from any of the predefined attributes and assign a corresponding value to it. You can add multiple criteria in a single rule.
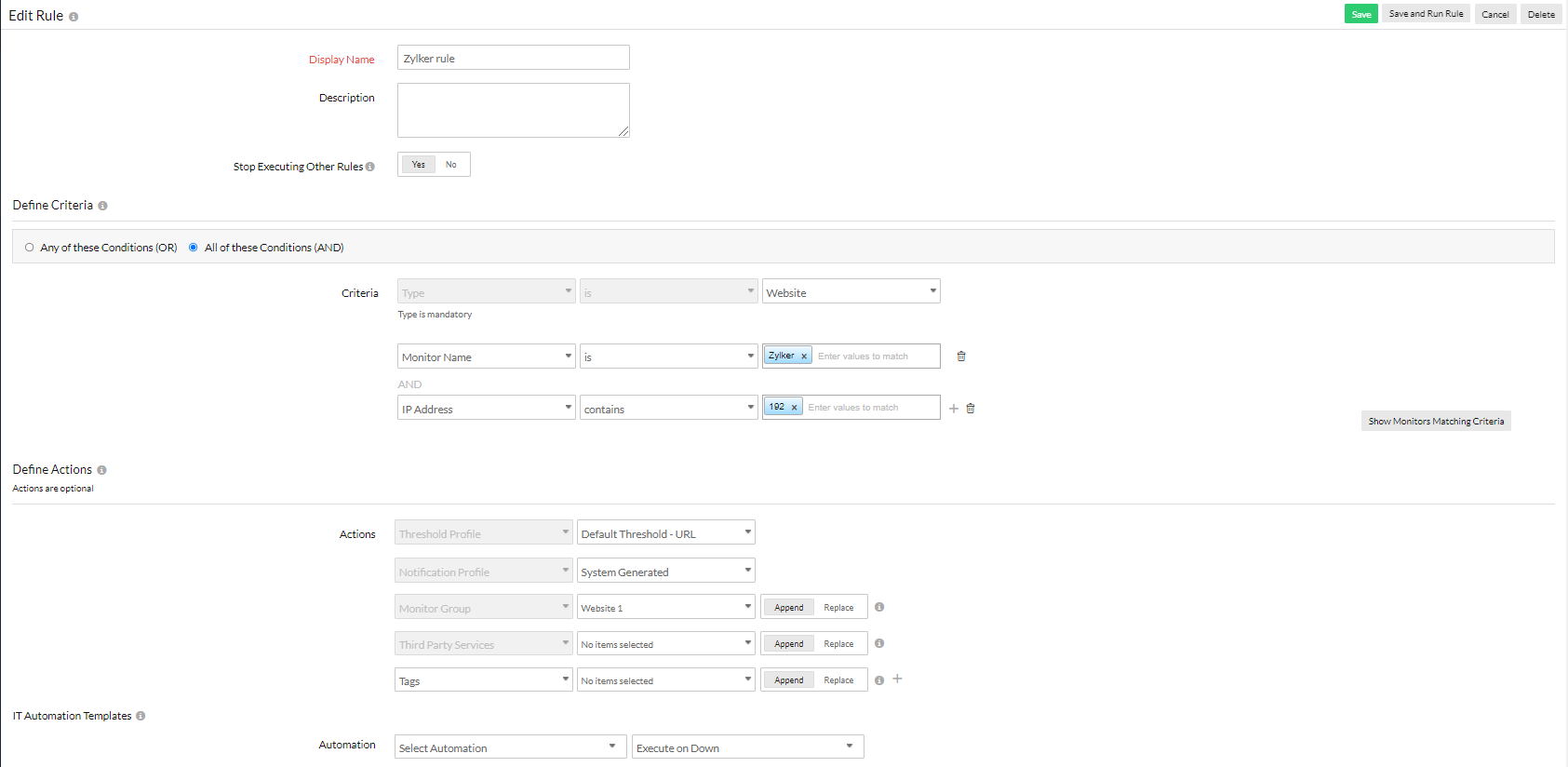
- Action:
- Choose any of the predefined actions from the drop-down list, and assign a corresponding value to it. You can add multiple actions to a single rule.
- Click Save. Alternatively, you can click Save and Run Rule to immediately apply this rule to any of the existing monitors.
You can create rules specific to a server monitor with parameters such as resource checks, services, and processes. Learn more.
Once a rule is created, it will be listed under Admin > Inventory > Configuration Rules. You can view the following functionalities here:
- Priority: The least number has the highest priority. Rules will be checked against monitor configuration based on the priority assigned to them. To avoid overriding of actions by rules with lesser priority, enable stop executing other rules.For instance, take two rules.The rule with higher priority has no action mapped to monitoring with the option 'Stop Executing other Rules' enabled. The second rule has actions mapped to monitoring, say to monitor the SQL.The rule with higher priority will only be matched and thus no action will be executed.
- Execute rules during monitor addition: If you set the toggle to yes, all the previously created rules will be checked against the current monitor configuration. When a match is found, the corresponding actions will be executed.
- Execution History: The list of rules whose actions have been executed over the last seven days.
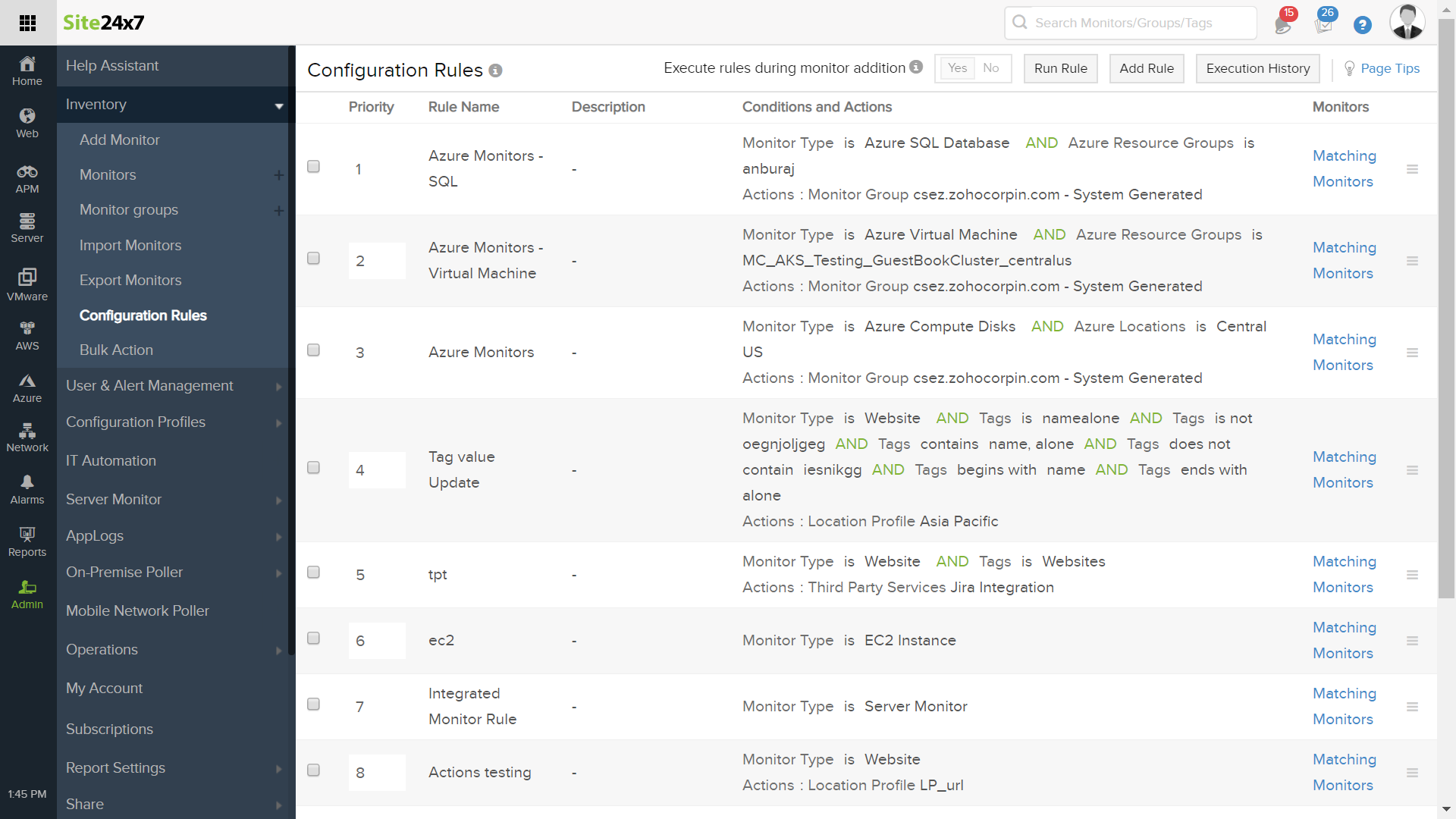
4.Matching Monitors: Near each rule, an option to show the monitors matching criteria defined for the rule will be provided. On clicking which,each monitors matching the criteria will be listed.
5. Clone: By clicking on the hamburger icon next to each rule you can choose the clone option. Clone option can be used to enable faster creation of rules.
Editing a Configuration Rule
- Navigate to Admin > Inventory > Configuration Rules.
- Click on the rule that needs to be modified.
- Make the necessary changes, and click Save.
