Threshold and Availability for OpenTelemetry monitors
After adding an application monitor to your Site24x7 OpenTelemetry, you can create a Threshold and Availability Profile for the alarms engine to send alerts when the resource is critical, down, or in trouble. The alert occurs on any breach of predefined conditions that you can set.
- Add Threshold and Availability profile
- Edit Threshold and Availability profile
- Delete Threshold and Availability profile
Add Threshold and Availability
Follow the steps below to add Threshold and Availability to the OpenTelemetry monitor:
- Log in to the Site24x7 web client.
- Click Admin > Configuration Profiles > Threshold and Availability.
- Click Add Threshold Profile on the top right corner in the Threshold and Availability screen to launch the Add Threshold Profile screen.
- Choose OpenTelemetric Service as the Monitor Type.
- Provide a Display Name for the identification purpose.
Threshold profiles can also be added by following the below steps.
- Navigate to APM > OpenTelemetry > your application.
- Click the hamburger (
 ) icon near the Services drop-down menu and choose Edit.
) icon near the Services drop-down menu and choose Edit. - Click the add symbol in the Threshold and Availability field to launch the Add Threshold Profile screen.
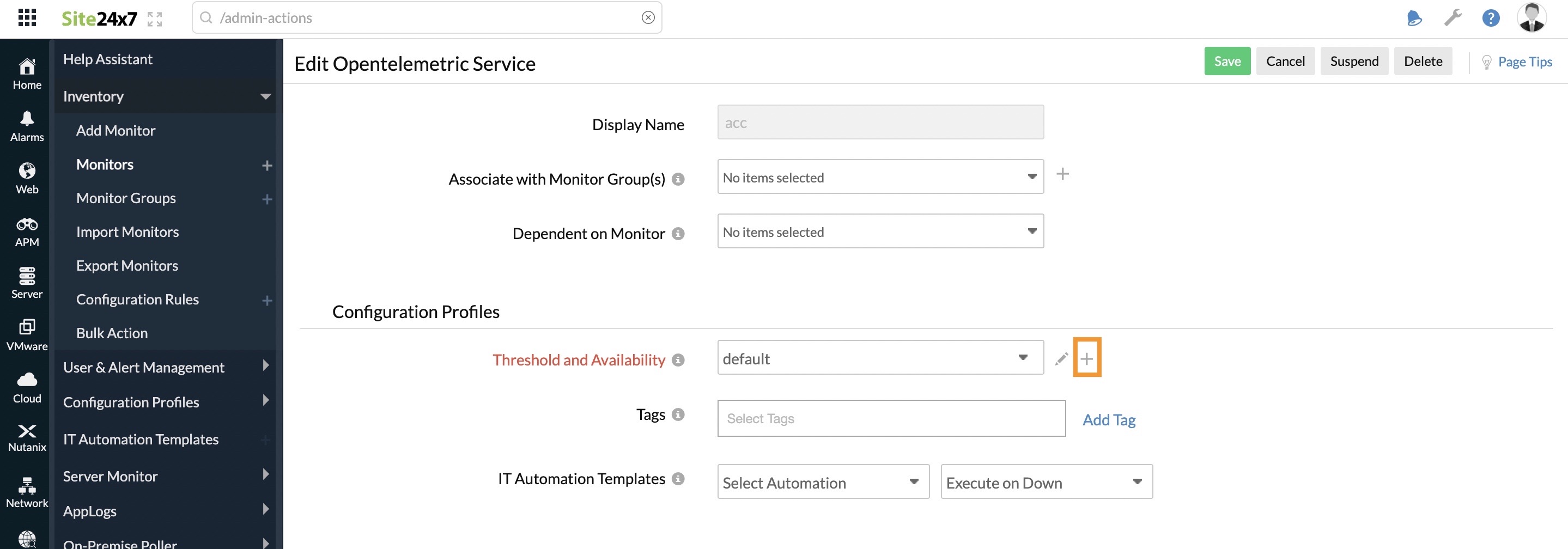
Please keep in mind that the Monitor type will be OpenTelemetric Service by default.
Threshold Configuration
You can select the required parameters from the Set Threshold Values drop-down menu.
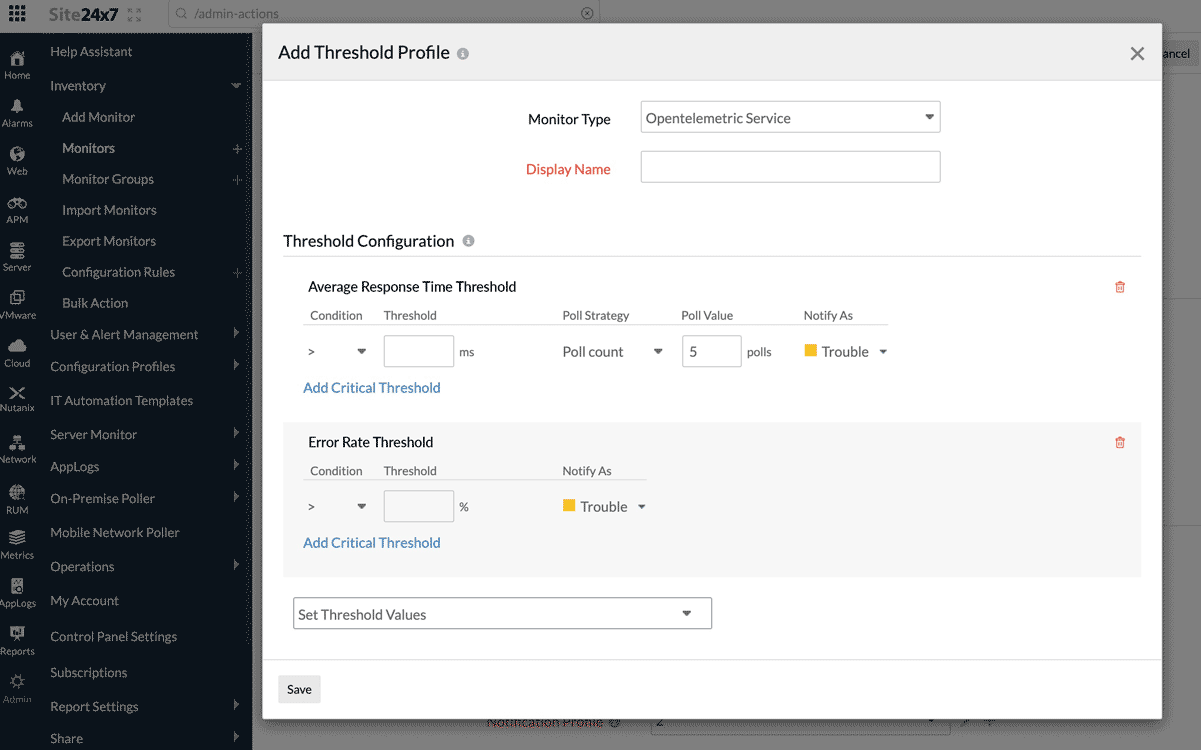
- Apdex Threshold:
Apdex score values range from zero to one, with one indicating maximum user satisfaction and zero indicating frustrated satisfaction levels. You can set up trouble or critical alerts for Apdex score values that fall below the configured threshold. - Average Response Time Threshold:
When the Average Response Time breaches the configured threshold value, you will be notified with Trouble or Critical status. The average response time is set to 2,000 ms by default. Select any condition from the Condition drop-down menu, such as >, >=, =, and =, and then enter a value in the Threshold box. - Error Count Threshold:
When the error count breaches the configured threshold value, you will be notified with Trouble or Critical status.
For example, you can configure your application to receive alerts when your error count exceeds 50, or whatever value you deem appropriate for your application. - Error Rate Threshold:
When your error rate breaches the specified threshold value, you will be notified with the status Trouble or Critical.
For example, you can configure to get alerted if 10% of your total transactions are errors. - Throughput Threshold:
When the Throughput breaches the configured threshold value, you will be notified with the status Trouble or Critical.
Select any condition from the Condition drop-down menu, such as >, >=, =, and =, and then enter a value in the Threshold box. - Exception Count Threshold:
When the exception count exceeds the configured threshold value, you will be notified with the status Trouble or Critical.
Validating threshold breach
Poll count serves as the default strategy to validate the threshold breach. You can validate a threshold breach by applying multiple conditions (>, <, =, >=, <=) on the Condition drop-down.
Poll Strategy
You can choose any strategy from the Poll Strategy drop-down, such as Poll count, Poll average, Time duration, and Average time.
When the condition applied to any of the below threshold strategies holds true, the particular monitor's status changes to Trouble or Critical.
- Poll count:
When the condition applied to the threshold value is continuously breached for the number of times specified in the Poll count, the status of the monitor changes to Trouble or Critical. - Poll average:
When the average value of the breached values (for the number of specified polls) satisfies the condition applied to the threshold value, the status of the monitor changes to Trouble or Critical. - Average time:
When the average value of the captured values (for the configured time in the time duration) satisfies the condition applied to the threshold value, the status of the monitor changes to Trouble or Critical. - Time duration:
When the condition applied to the threshold value is continuously breached for the time duration specified in the time duration, the status of the monitor changes to Trouble or Critical.
Click on Add Critical Threshold option to add new record for the Critical status.
Edit Threshold and Availability
- Go to Admin > Configuration Profiles > Threshold and Availability.
- Click the profile to launch the Edit Threshold Profile screen.
- Change the parameters you want.
- Click Save.
You can also edit a particular application's threshold profile by following the steps below.
- Navigate to APM > OpenTelemetry > your application.
- Click the hamburger (
 ) icon near the Services drop-down menu and choose Edit.
) icon near the Services drop-down menu and choose Edit. - Click the edit symbol in the Threshold and Availability field to change the parameters you want.
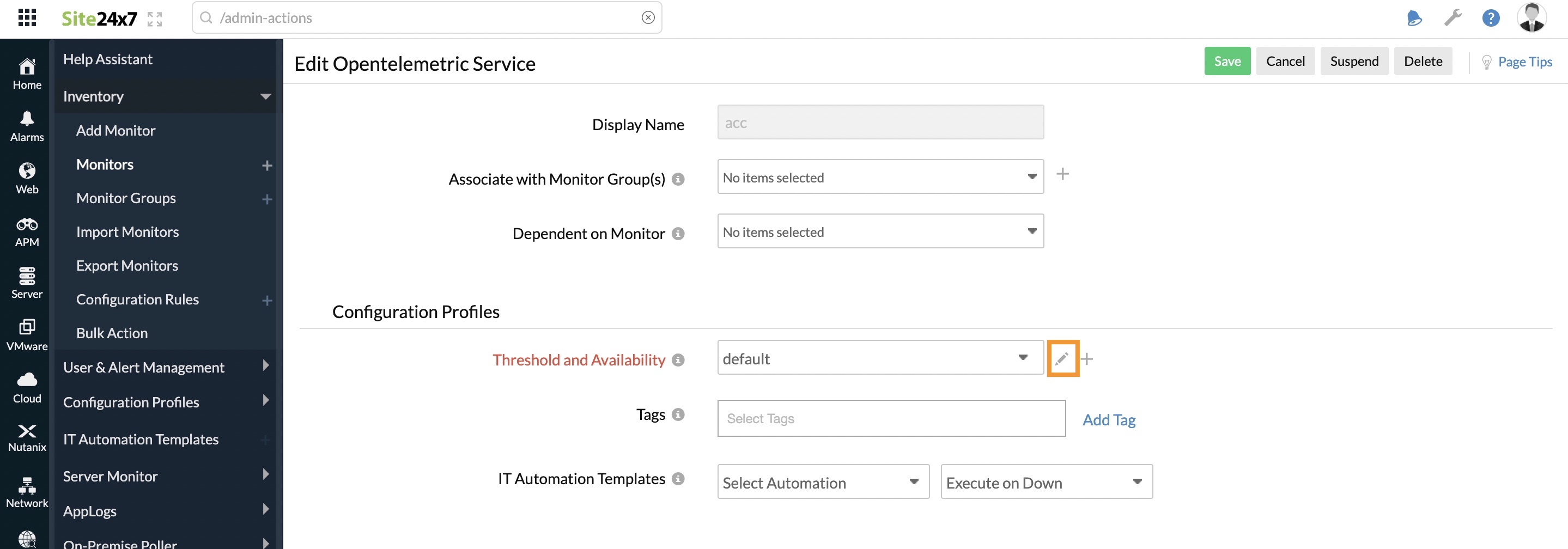
Please keep in mind that the Monitor type will be OpenTelemetric Service by default.
Delete Threshold and Availability
- Go to Admin > Configuration Profiles > Threshold and Availability.
- Click the hamburger (
 ) icon of the profile which you want to delete.
) icon of the profile which you want to delete. - Click Delete.
