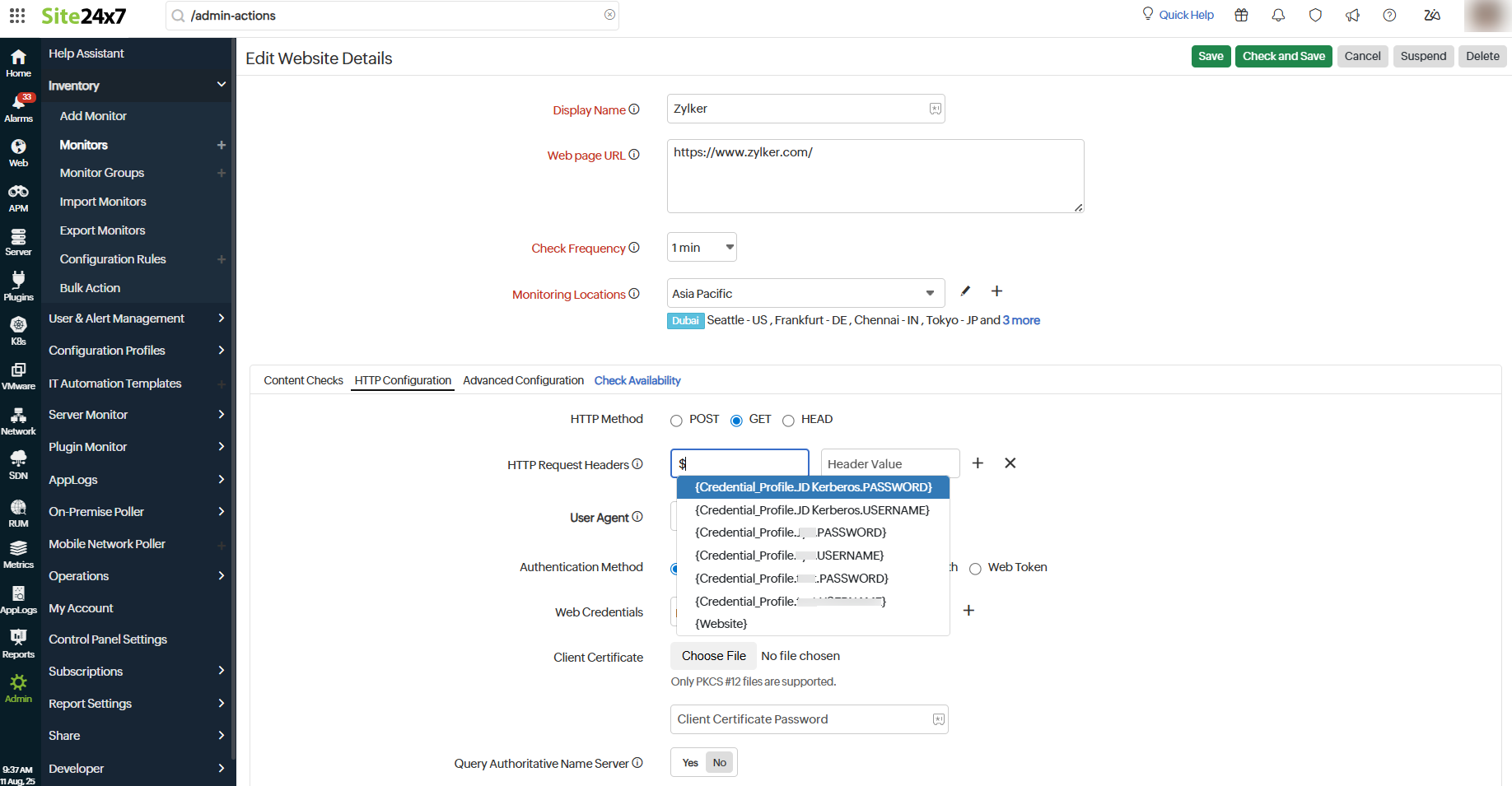Credential Profile
Site24x7 Credential Profile is a secure library of sensitive data. You can store the key usernames and passwords of your resources here for easy use when you start monitoring. Credential Profile helps you to easily add and associate credentials with monitors so that you don’t need to provide your third-party account details every time you add a resource for monitoring.
Supported monitors
Currently, the Credential Profile support extends to the following monitor types:
- VMware vCenter (vCenter monitor)
- VMware ESX/ESXi (VMware ESX/ESXi, Datastore, and Resource Pool monitors)
- VMware VDI
- Website (URL monitor)
- REST API Transaction
- REST API
- FTP Transfer
- File Upload
- gRPC
- Nutanix Cluster
- Veeam Enterprise Manager
- SOAP Web Services
- Veeam Azure backup appliance
Supported integrations
- ServiceNow
Adding a credential
To store a credential in Site24x7, you have to add it by following the steps below:
- Log in to Site24x7.
- Navigate to Admin > Configuration Profiles > Credential Profile.
- From the top-right corner, click Add Credential.
- In the screen that pops up, enter the following:
- Credential Name: Provide a name to identify this credential.
- Credential Type:Choose the type of account credential from the drop-down menu. The available Credential Types are:
- VMware Vcenter | VMware ESX/ESXI | Web Credentials | VMware VDI | Nutanix Cluster | Veeam Enterprise Manager
- Username: Provide the username of the account whose credentials you’d like to store.
- Password: Provide that account's password.
- Client Certificate
- Client Certificate: Upload the client certificate for authentication (it has to be a PKCS#12 file). The HTTP client sends this certificate file to the server in response to the server's request.
- Password: Provide that account's password.
- SSH Client Certificate/Private Key
- SSH Client Certificate: Upload the client certificate file for authentication (it has to be a PCKS#12 file). The SSH client sends this certificate file to the server in response to the server's request.
- SSH Private Key: Upload the SSH private key. This is a cryptographic key used in authentication as an alternative to password authentication.
- Private Key Password: Provide the private key password for reading the private key.
NoteClick here to learn more about SSH private keys.
- LAMA Credentials
- Username: Provide the username of the account whose credentials you'd like to store.
- Password: Provide that account's password.
- Secret Key: Provide the secret key for authentication. This is a cryptographic key used in secure communication.
- Kerberos Authentications
- Kerberos Key Distribution Center: Provide the key distribution center (KDC) hostname and port, especially if it differs from the default port 88 (e.g., kdc.example.com:464). The KDC in Kerberos authenticates users and issues tickets for accessing network services.
- User Principle Name: Provide the Kerberos user principal name in the following format: username@DOMAIN.COM. This is primarily used for authentication.
- Password: Provide that account's password.
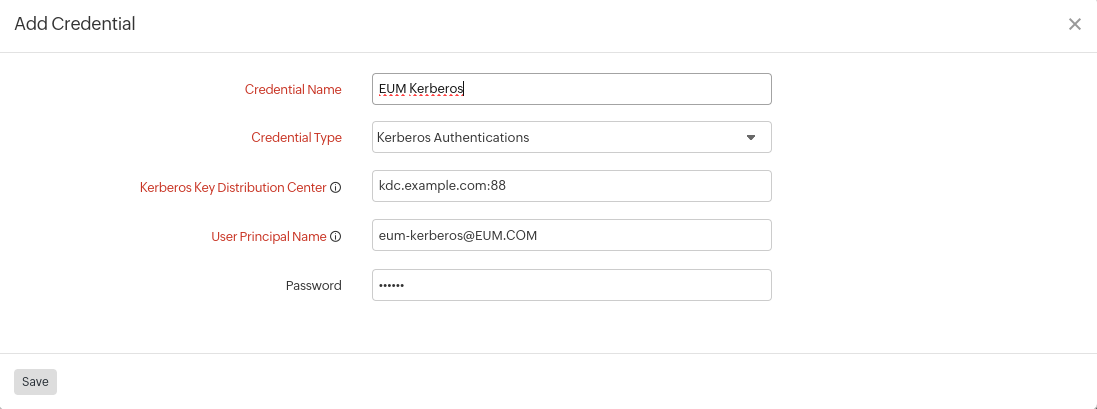 Note
NoteKerberos authentication is supported only for On-Premise Poller locations.
- Third-Party Credentials
- Basic / NTLM: Use this option to configure Basic or NTLM-based authentication. NTLM is a Microsoft authentication protocol used on systems running Windows OS.
- Username: Provide the username of the account whose credentials you would like to store.
- Password: Provide that account's password.
- API Access Token: Choose this option if you are accessing the third-party application using the API.
- API Access Token: Provide the access token associated with your third-party application.
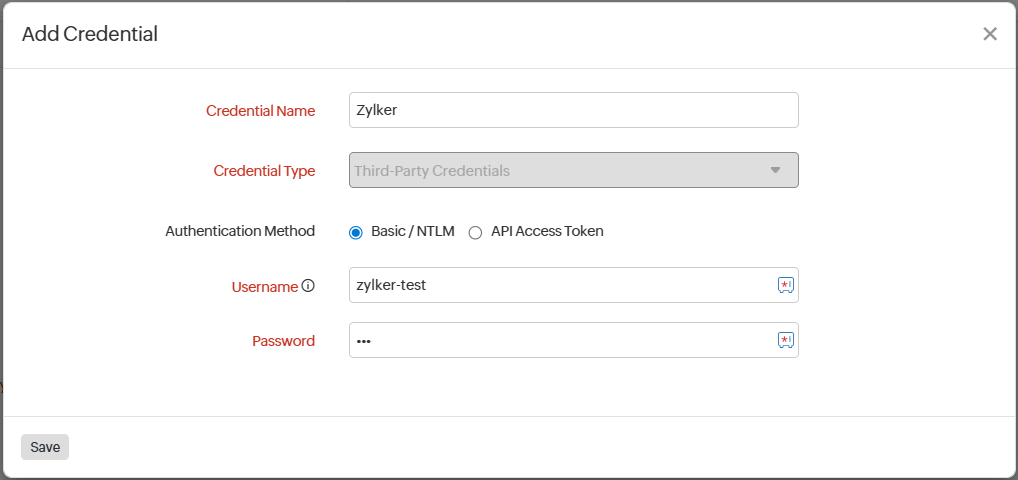
- API Access Token: Provide the access token associated with your third-party application.
- Basic / NTLM: Use this option to configure Basic or NTLM-based authentication. NTLM is a Microsoft authentication protocol used on systems running Windows OS.
- VMware Vcenter | VMware ESX/ESXI | Web Credentials | VMware VDI | Nutanix Cluster | Veeam Enterprise Manager
- Click Save.
You can view all the credentials that you've added by navigating to Admin > Configuration Profiles > Credential Profile.
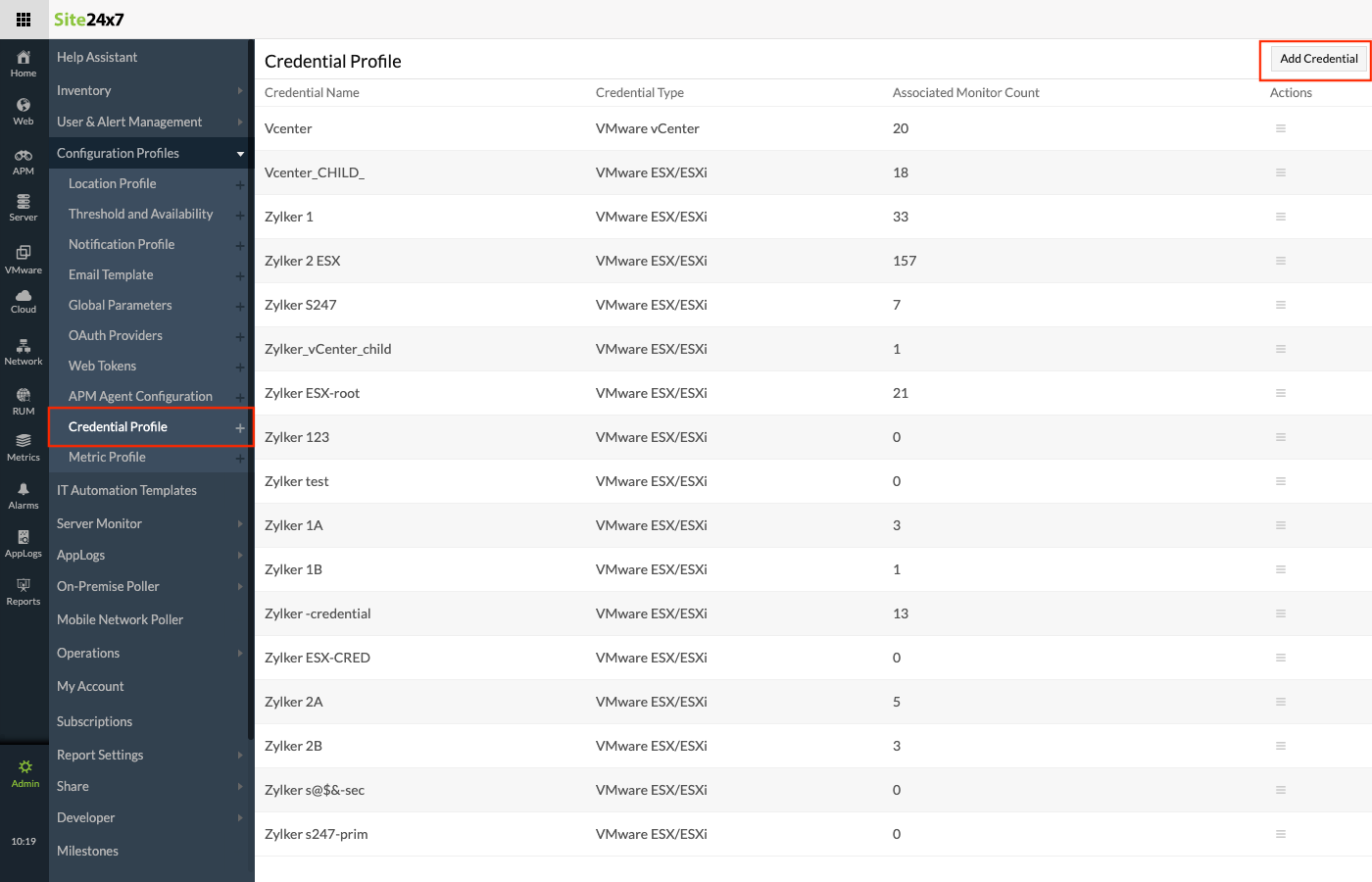
Associating a credential with an existing monitor
To associate a credential with an existing monitor, edit the monitor and associate your credentials with it.
For this, you have to navigate to the Monitor Summary page and click on the hamburger icon next to the monitor name and click Edit. On the Edit Monitor page, under User Credentials or Web Credentials (In the case of a website monitor) you can choose a credential from the drop-down menu.
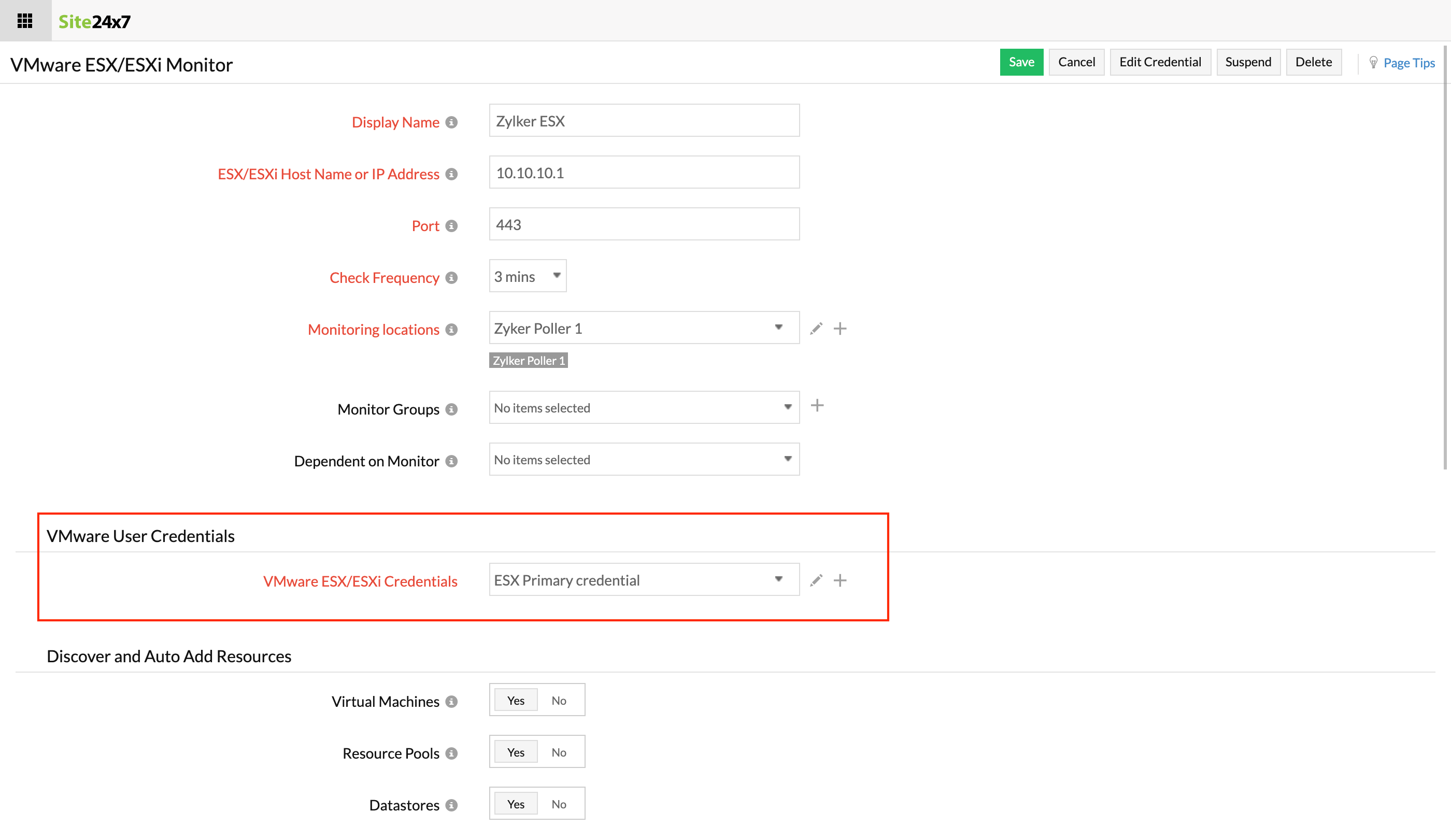
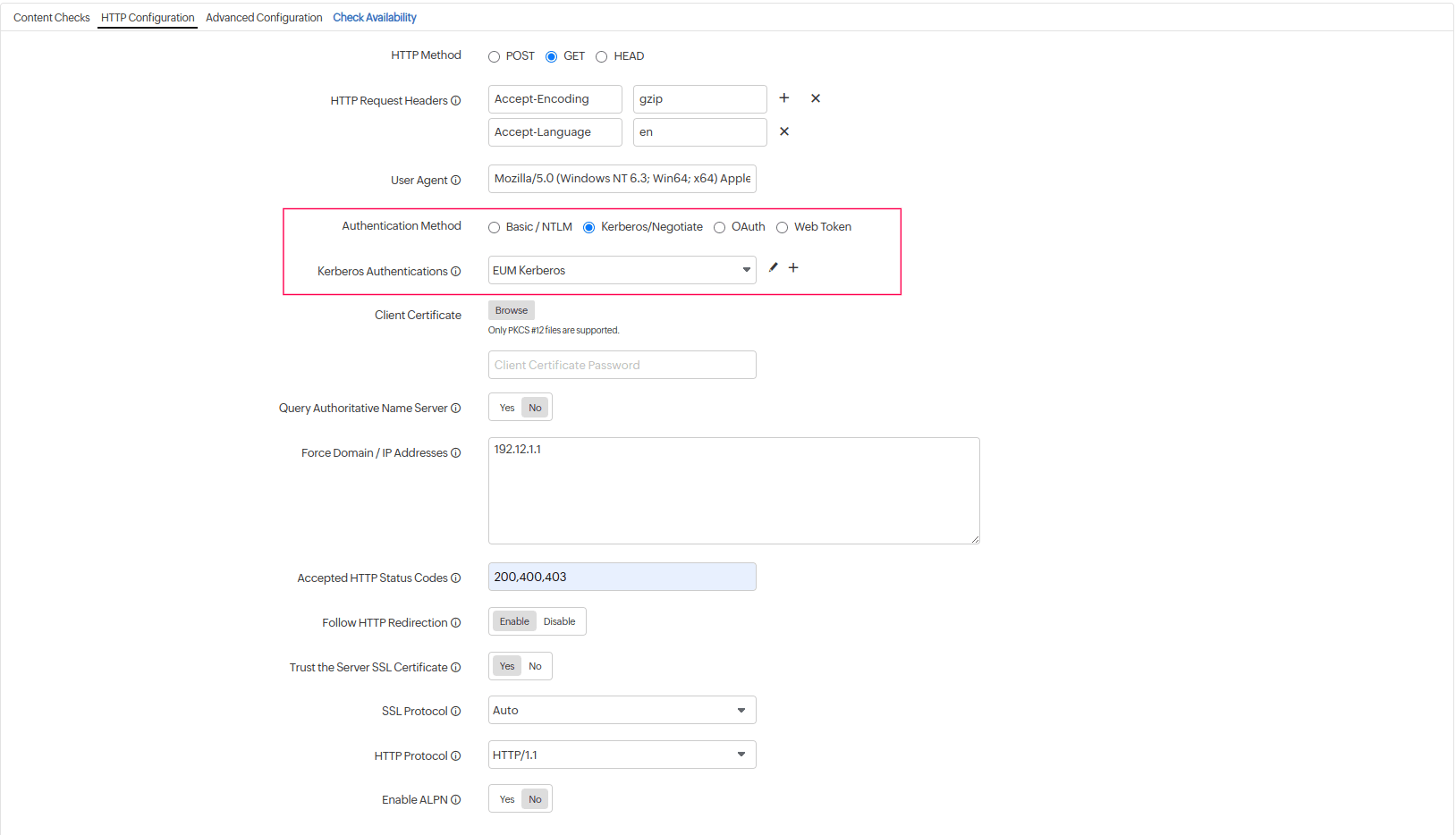
Editing a credential
Simply navigate to Credential Profile and click on the name of the credential that you wish to edit. Choose Yes or No next to Edit Password, enter the new password, and click Save.
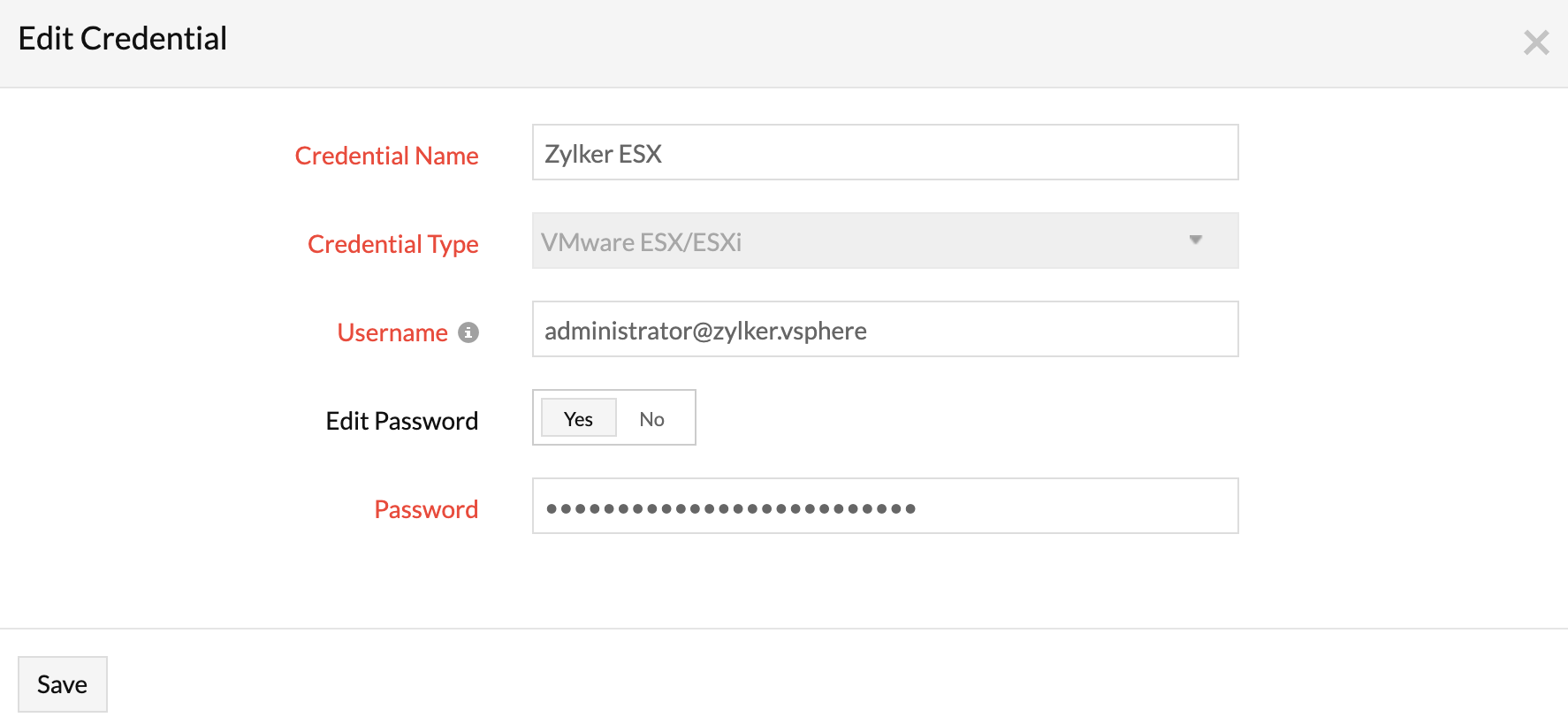
Deleting a credential
Go to Credential Profile and click on the hamburger icon next to the credential you wish to delete. Click Delete and confirm the action when prompted.
A credential cannot be deleted if it is associated with any monitor.
Using Credential Profiles in a monitor's HTTP configurations
You can use a credential profile with an existing monitor in Site24x7 to use authentication credentials during HTTP configuration securely.
Use case
You want to monitor a secure internal website that requires basic authentication. Instead of hard-coding the username and password into the HTTP header, you can create a credential profile and associate it with the monitor. This keeps your credentials safe and easy to manage.
Benefits
- Avoids hard-coding credentials in HTTP headers.
- Allows quick selection of credentials directly in the request header using $.
- Ensures consistent credential usage across multiple HTTP requests.
How to use
Credential profiles can be used in the HTTP configurations of Website and Internet Service monitors.
- Navigate to the Internet Service monitor for which you wish to associate a credential profile.
- Under HTTP Configuration, type $ across any field related to HTTP configuration to view the list of credential profiles. Select the desired credential profile from the list.
You can use credential profiles in the URL, HTTP request body parameters, and HTTP headers as needed.
All credential profiles are prefixed with the tag "Credential Profile."