BigPanda Integration
The integration of Site24x7 and BigPanda brings together alerts onto a unified interface. This simplifies the process of handling incidents and enables IT teams to monitor and resolve issues efficiently.
IT teams can quickly identify the root cause of issues and prioritize and address them based on their impact. By focusing on critical incidents, organizations can minimize downtime and ensure prompt resolution. The integration also improves visibility by providing a comprehensive overview of the system's health, enabling proactive monitoring and the optimal performance of the IT infrastructure.
Integrating BigPanda and Site24x7 is a three-step process:
- Generate the hook URL in BigPanda
- Integrate BigPanda with Site24x7
- Map Site24x7 parameters to BigPanda
Generate the hook URL in BigPanda
- Log in to BigPanda.
- You will see the dashboard once you are logged in. Click Integrations (Fig. 1)
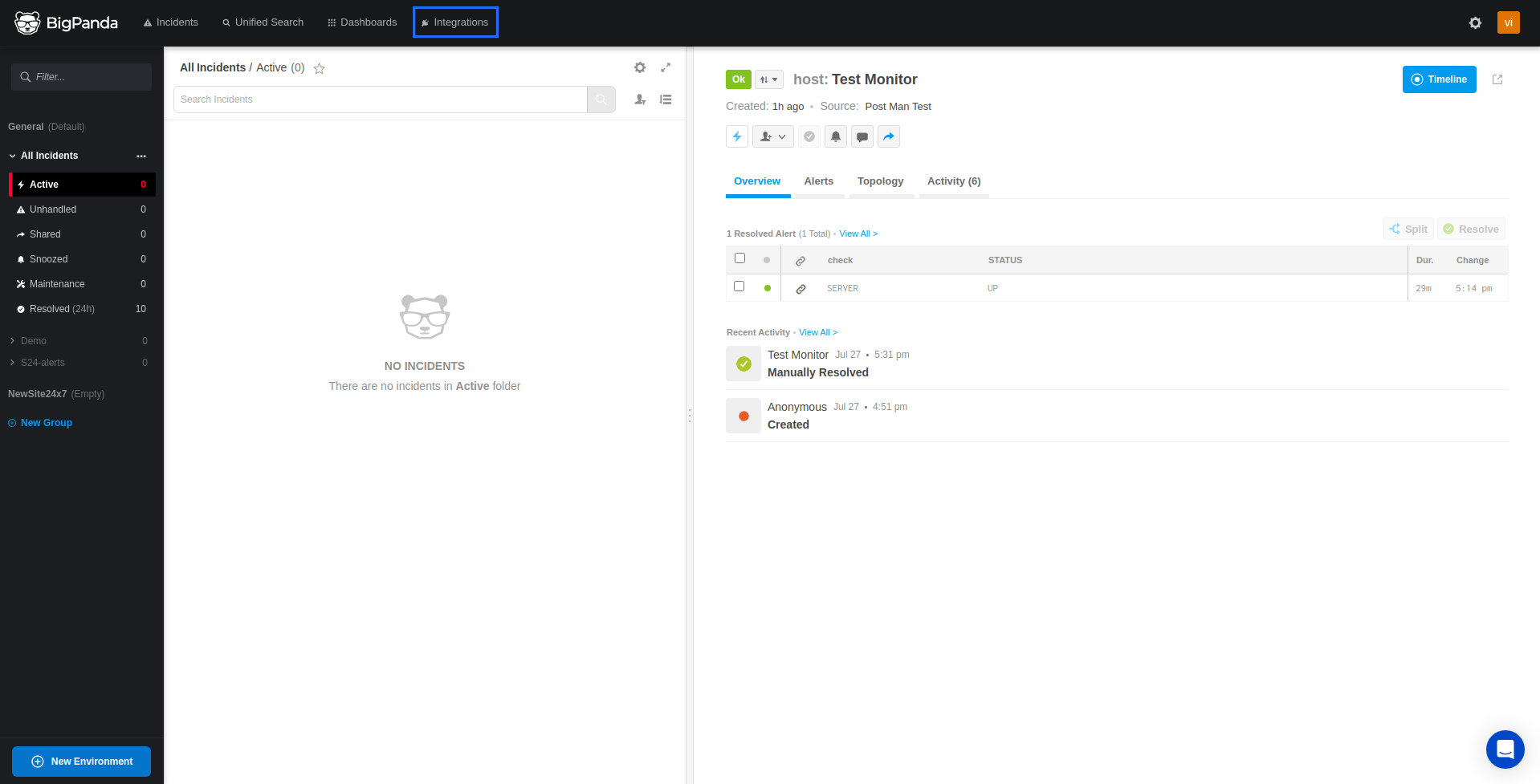
Figure 1. The BigPanda dashboard. - Click New Integration (Fig. 2).
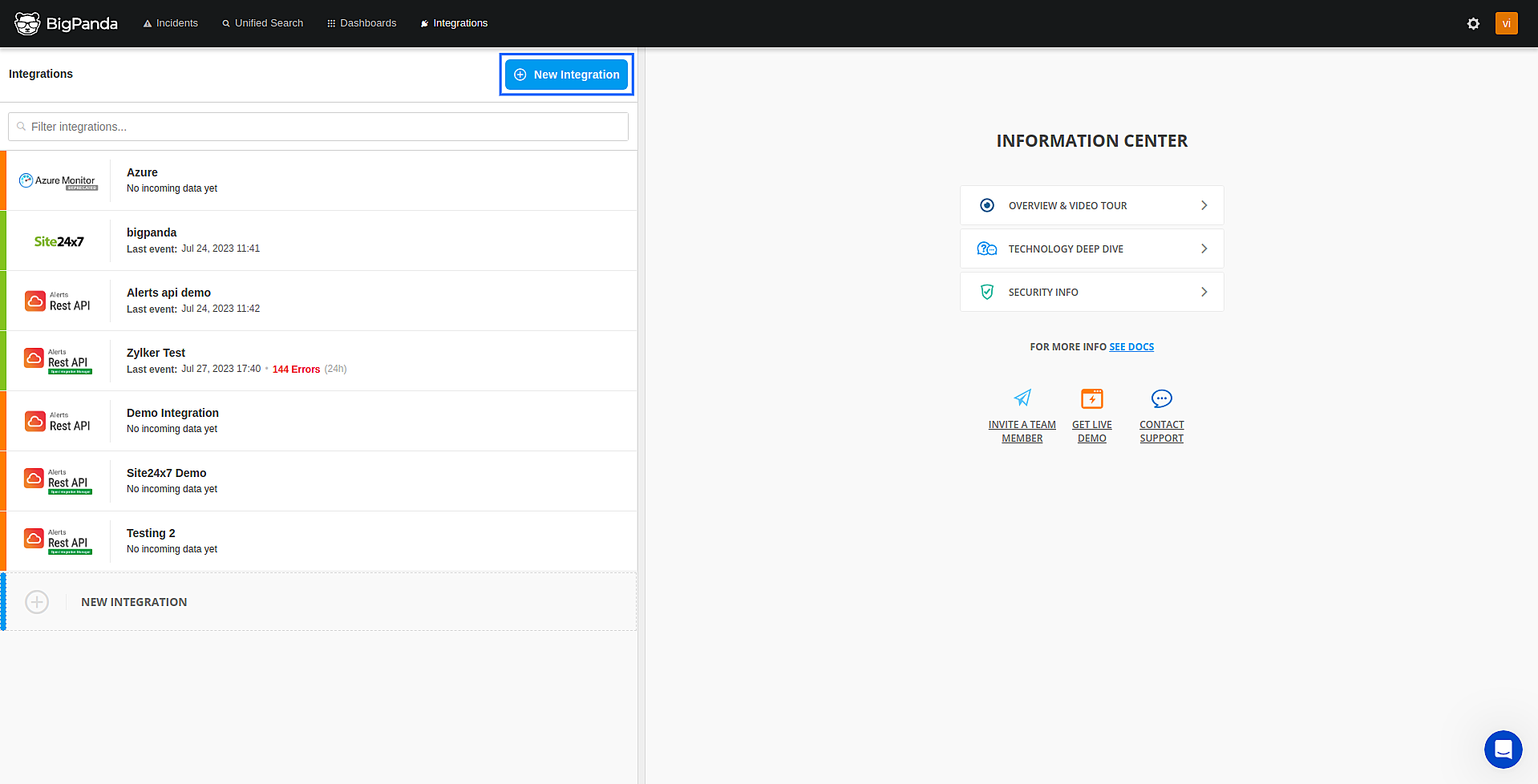
Figure 2. The New Integration button in BigPanda. - Select Open Integrations Manager (Fig. 3).
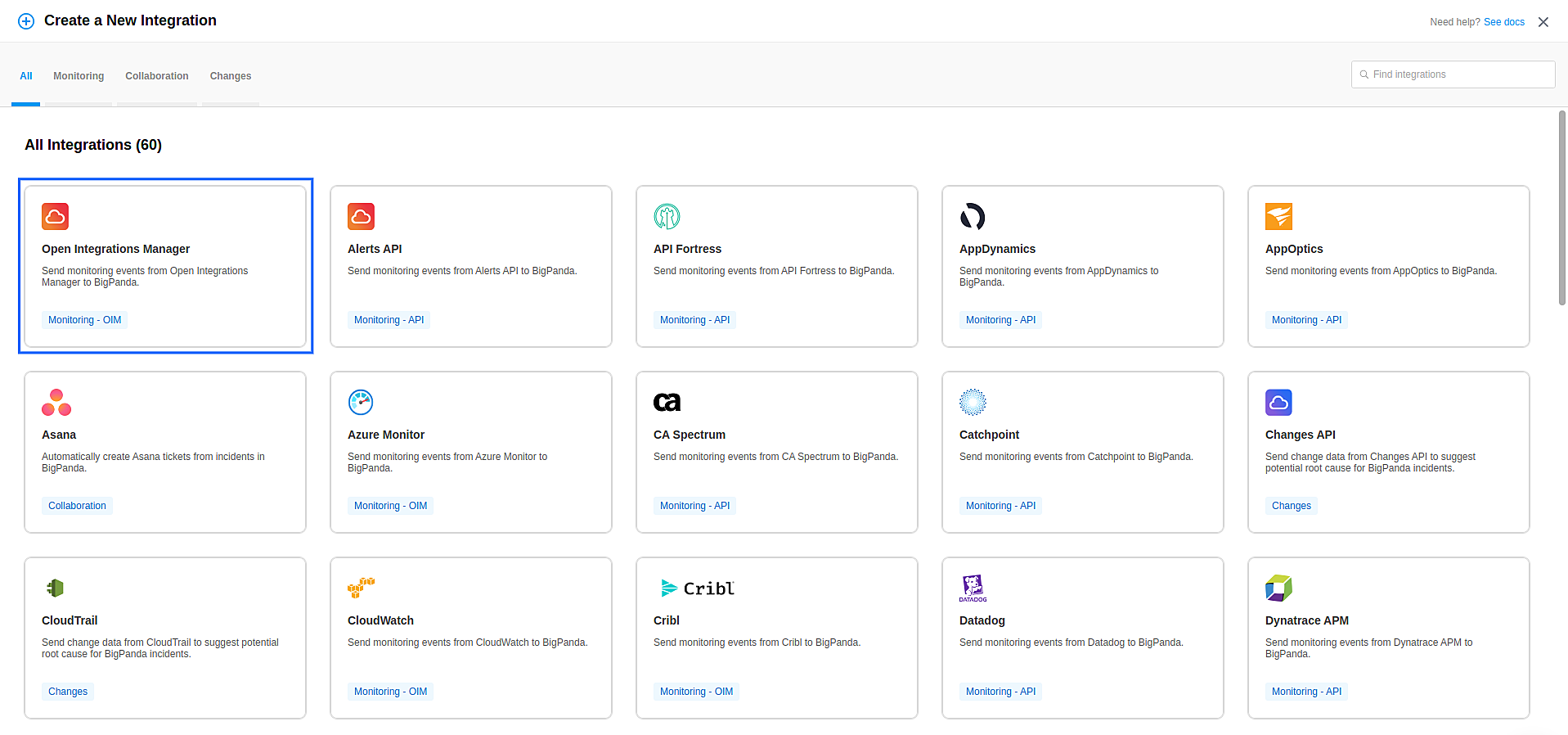
Figure 3. The Open Integrations Manager in BigPanda. - Provide a name for the integration and click Generate App Key (Fig. 4).
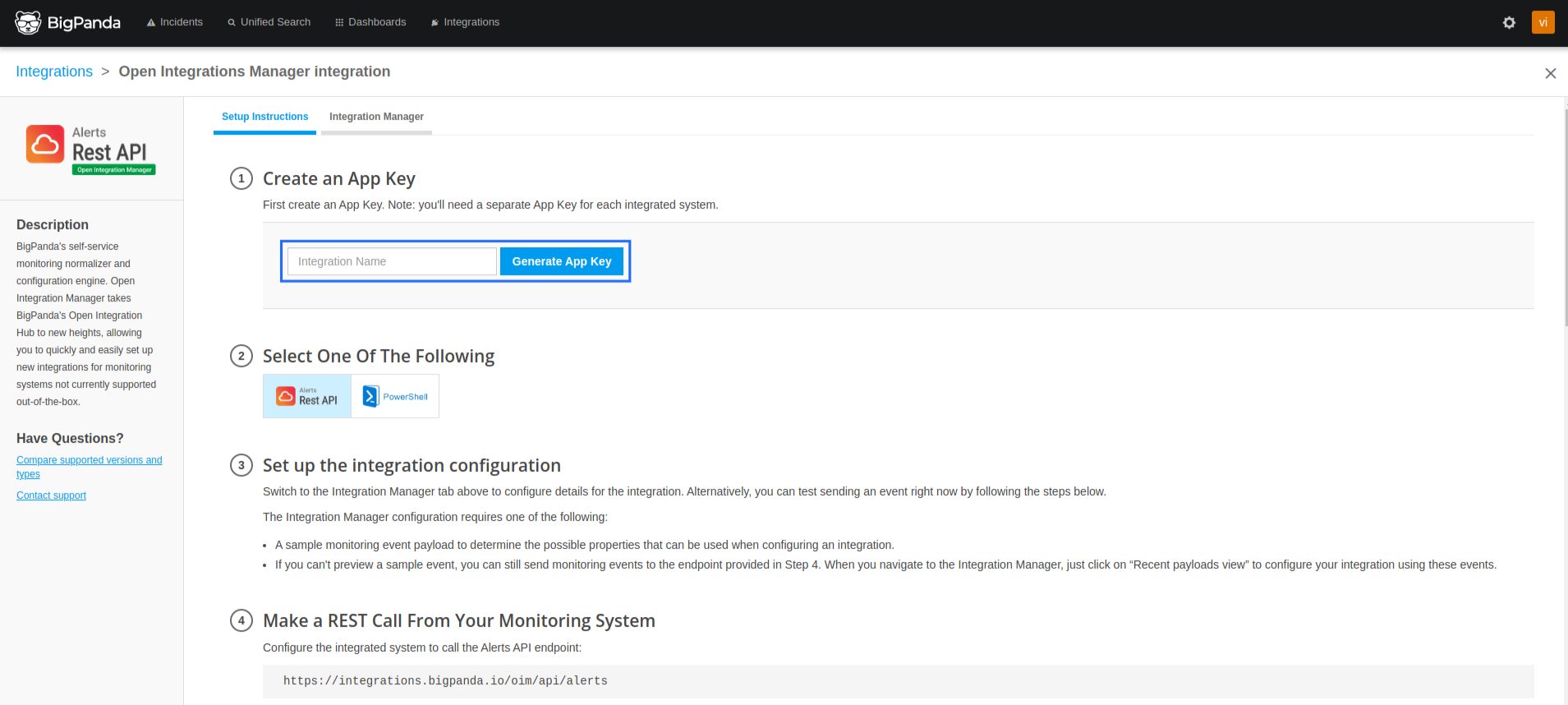
Figure 4. The Generate App Key button in BigPanda. - Scroll down and copy the link provided in Example 2 (as shown in Figure 5 below) and save it.
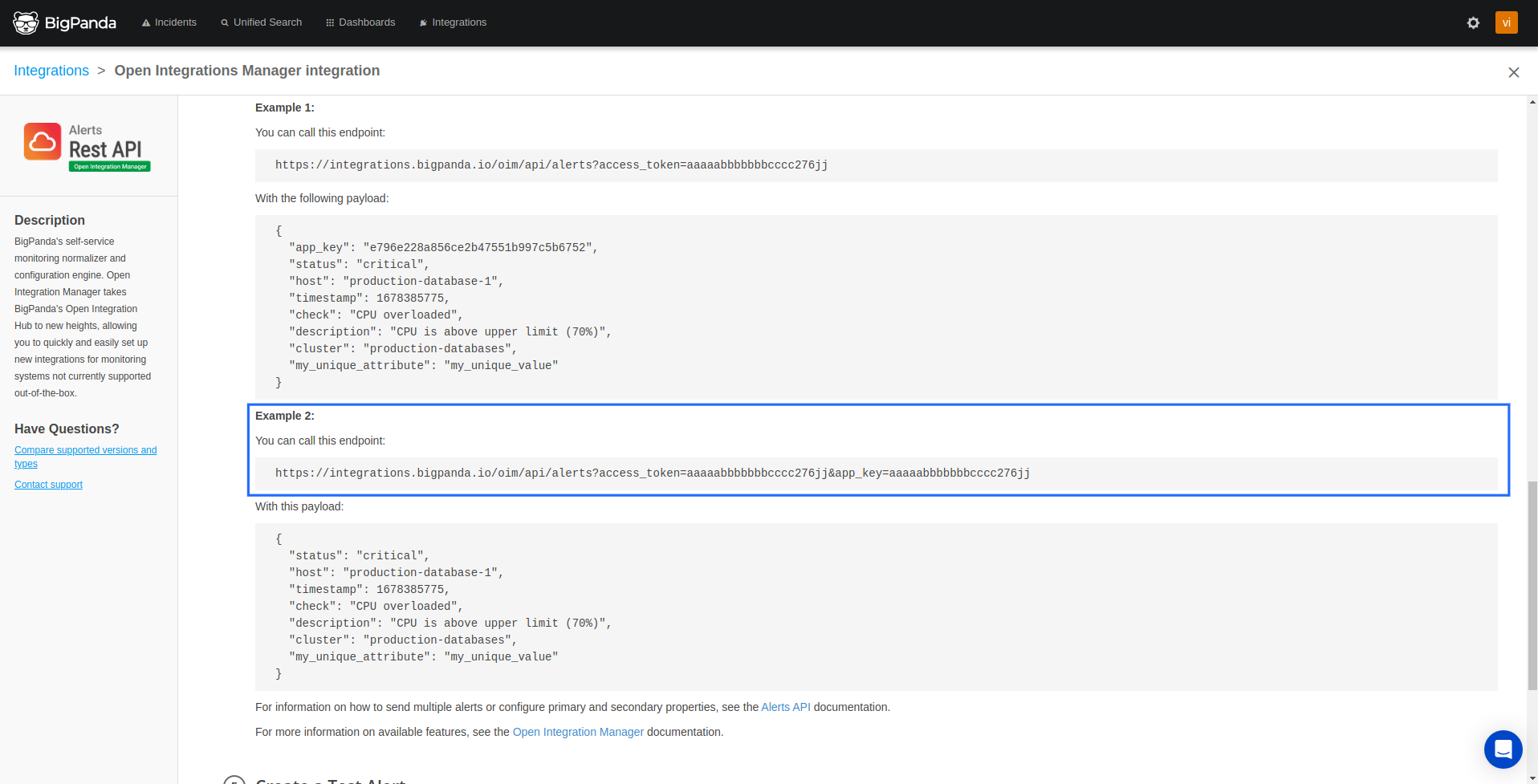
Figure 5. The hook URL in BigPanda.
Integrate BigPanda with Site24x7
- Log in to Site24x7.
- Go to Admin > Third-Party Integrations > BigPanda.
- Once the BigPanda integration form opens, specify the following details as shown in Figure 6:
- Integration Name: Enter the name of your integration.
- Hook URL: Paste the copied unique BigPanda hook URL here.
- Message Title: Enter the $ symbol and pick from the available incident parameters to customize your message title for Site24x7 notifications. Learn more about incident parameters. You can also use Site24x7's global parameters to customize your message titles.
- Trigger Alerts for Monitor Status Change: Use the check boxes to select the monitor status changes (Down, Trouble, and/or Critical) for which you wish to receive alerts.
- Select Integration Level: Select a radio button to decide whether to create incidents in BigPanda for your specific monitors, all monitors and monitor groups associated with the selected tags, monitors associated with the selected monitor groups, or all monitors in your account.
Note: For tags associated with your monitor group that have monitors at the parent level and a few monitors at the subgroup level, only the alerts from the parent monitors get logged as BigPanda incidents. - Tags to Be Sent With Alerts: Select the monitor-associated tag keys that need to be sent with the alert. When an alert is triggered, the selected tags that match the monitor will be included in the alert notifications. If no tags are selected, all the tags associated with the monitor will be present in the alert notifications.
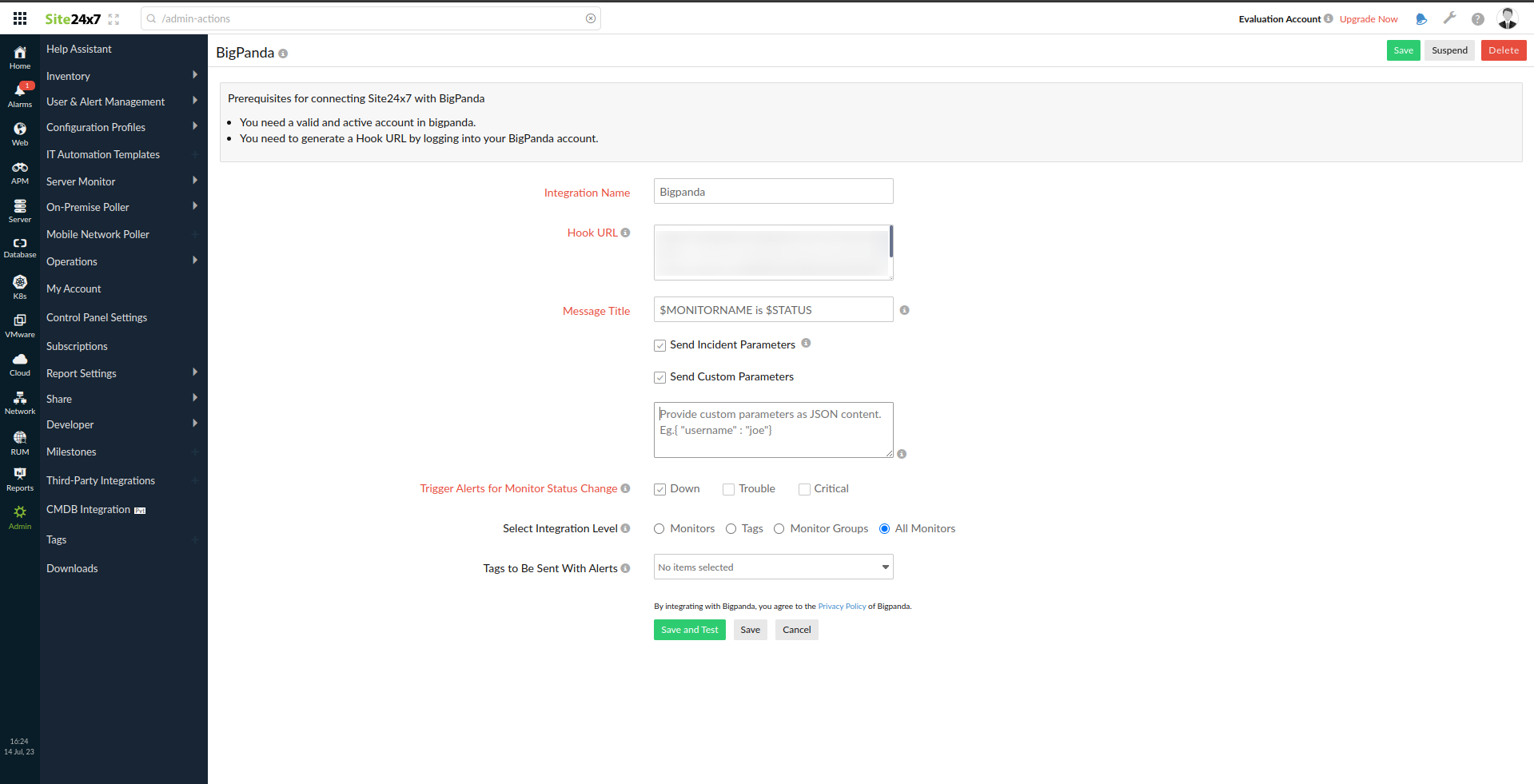
Figure 6. The BigPanda integration form in Site24x7.
- Click Save and Test to save the integration and to receive a test alert (Fig. 7).
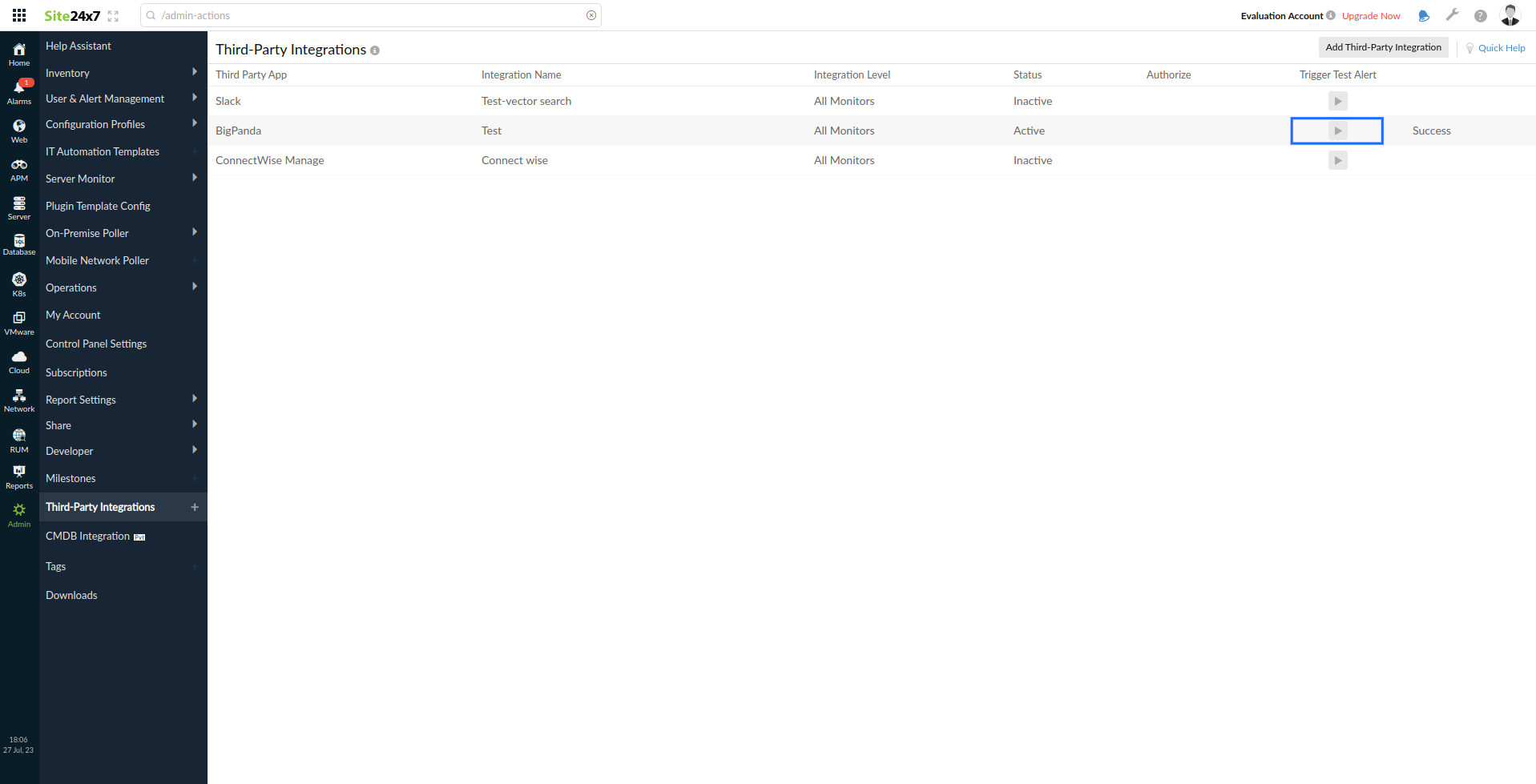
Figure 7. A triggered test alert for BigPanda
Map Site24x7 parameters to BigPanda
- Go to the Open Integrations Manager integration page in BigPanda and click the Integration Manager tab (Fig. 8).
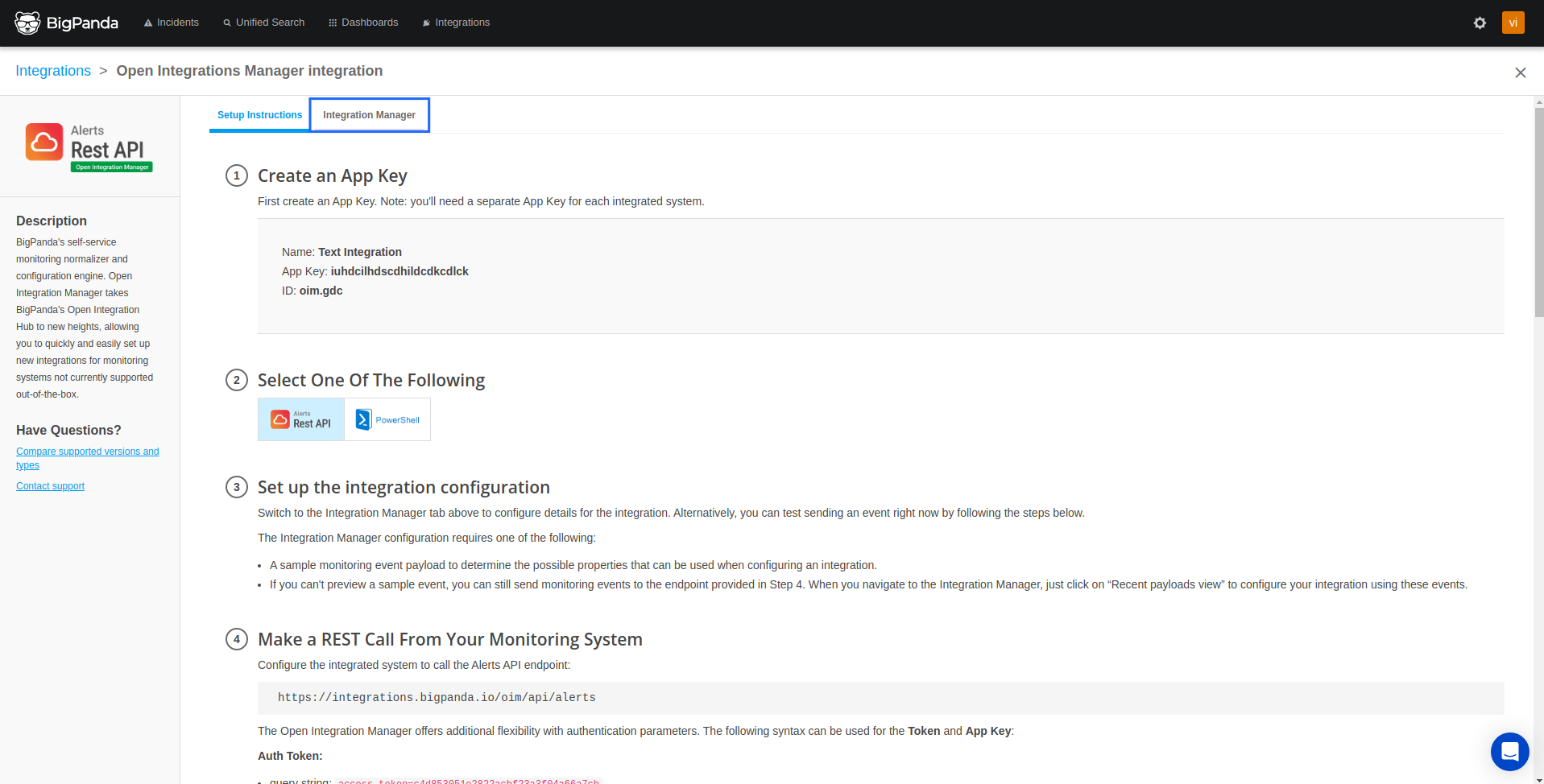
Figure 8. The Integration Manager tab in BigPanda. - Click Recent payloads view to check if your test alert payload is visible (Fig. 9).
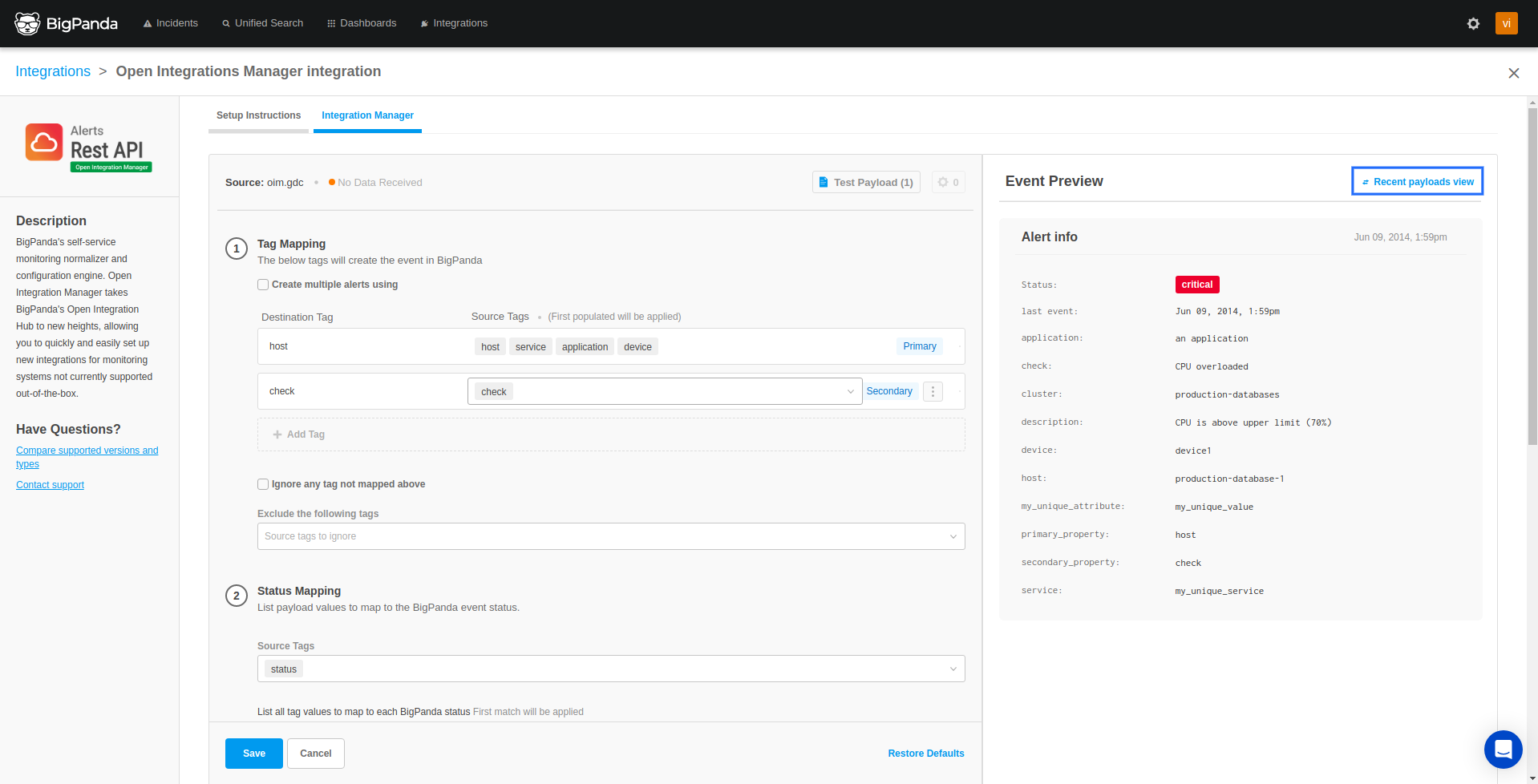
Figure 9. The Recent Payloads view button. - In the Tag Mapping section, go to the Source Tags column (Fig. 10). In the Primary field, remove the default parameters populated in the field. To group alerts for the same monitor, search for MONITORNAME and select it from the drop-down list. Next, go to the Secondary field, search MONITORTYPE, and select it from the drop-down list.
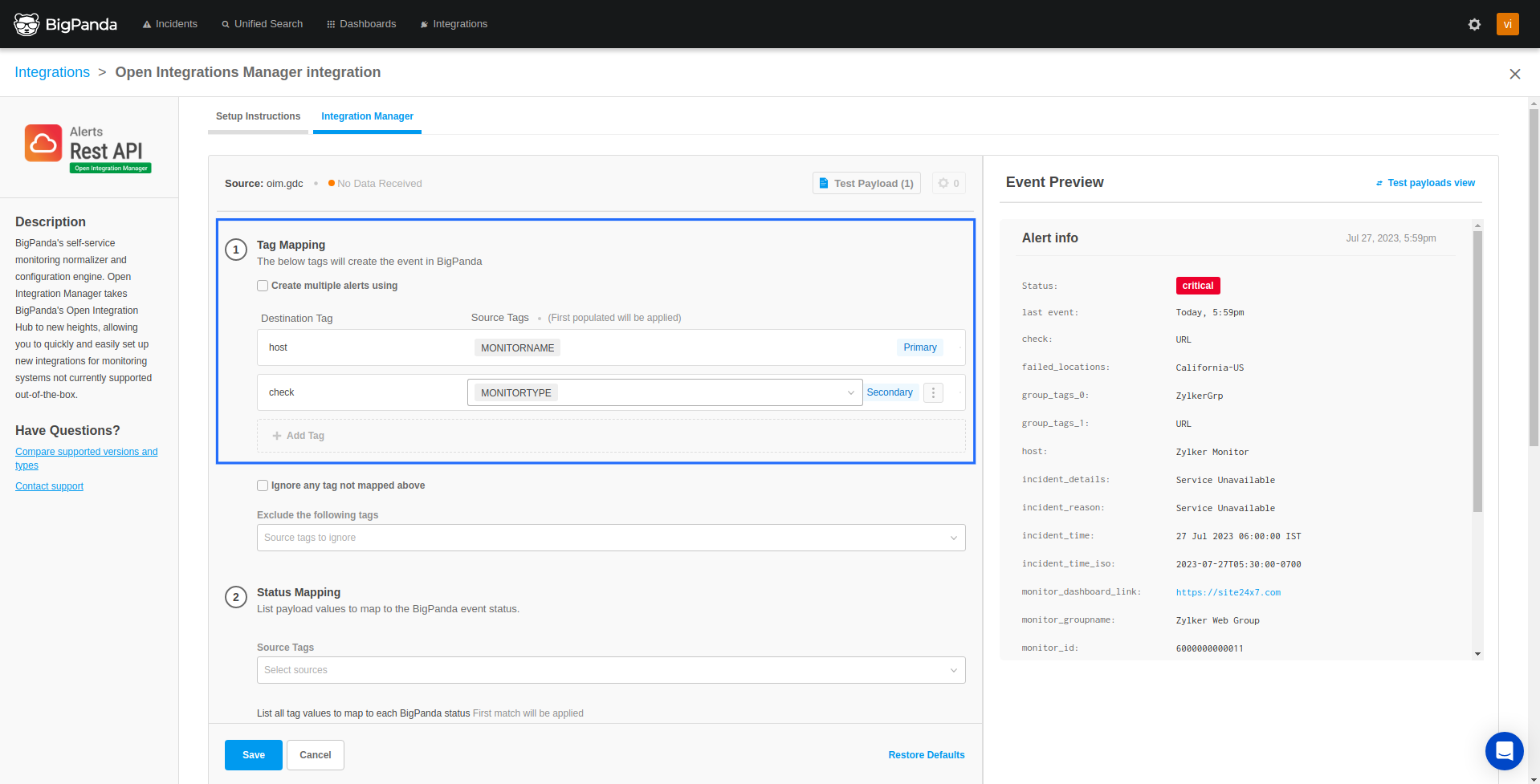
Figure 10. The Tag Mapping section. - Next, go to the Status Mapping section. In the Source Tags field, remove the default parameters and search for STATUS (Fig. 11).
Note: Make sure the selected option is in all uppercase.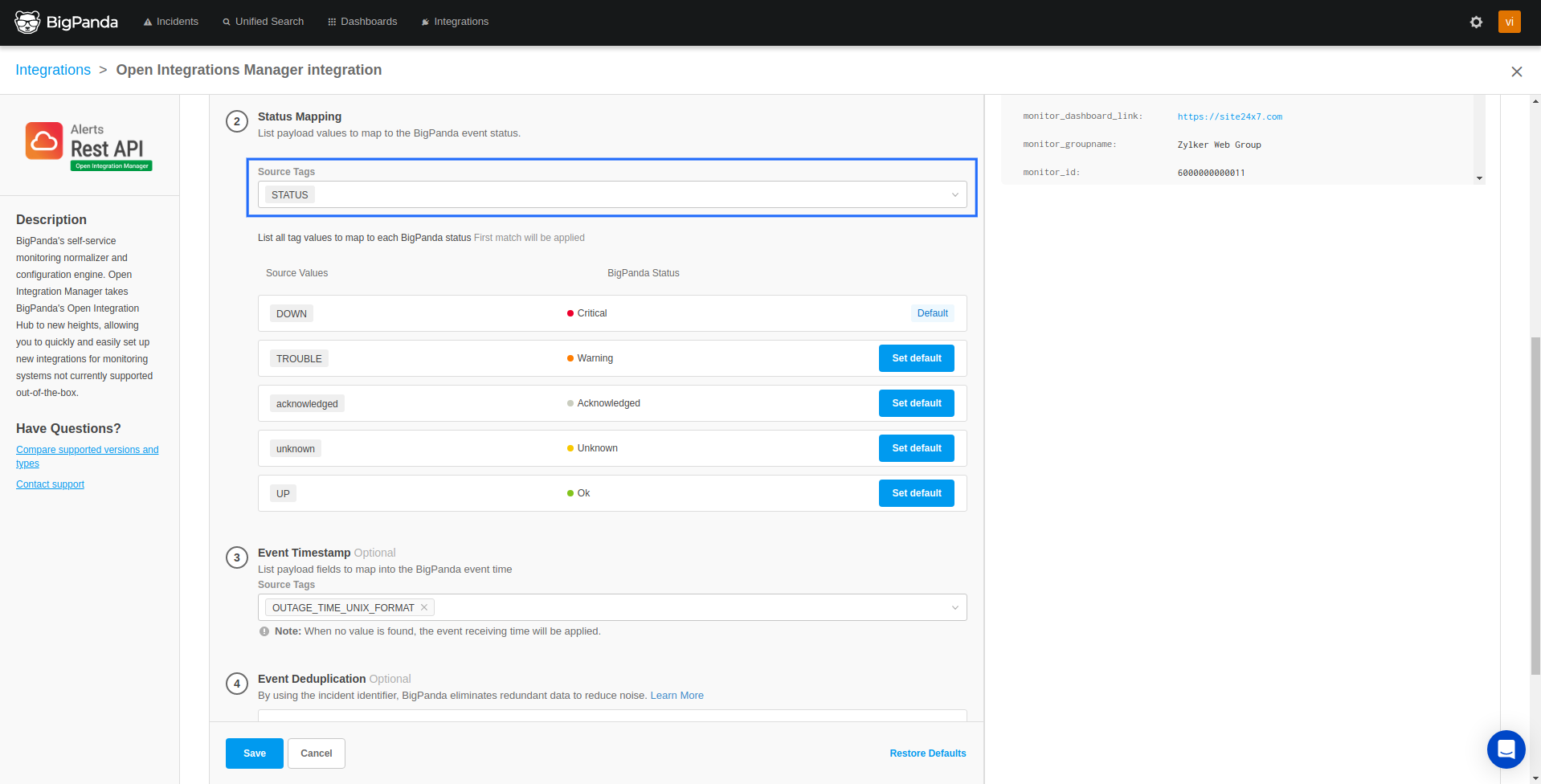
Figure 11. The Source Tags field in the Status Mapping section. - Change the Source Values according to your preference (Fig. 12). These values will be reflected as your incident status according to your configuration.

Figure 12. The Source Values column in the Status Mapping section. - Go to the Event Timestamp section and remove the default parameters. Search for OUTAGE_TIME_UNIX_FORMAT (Fig. 13).
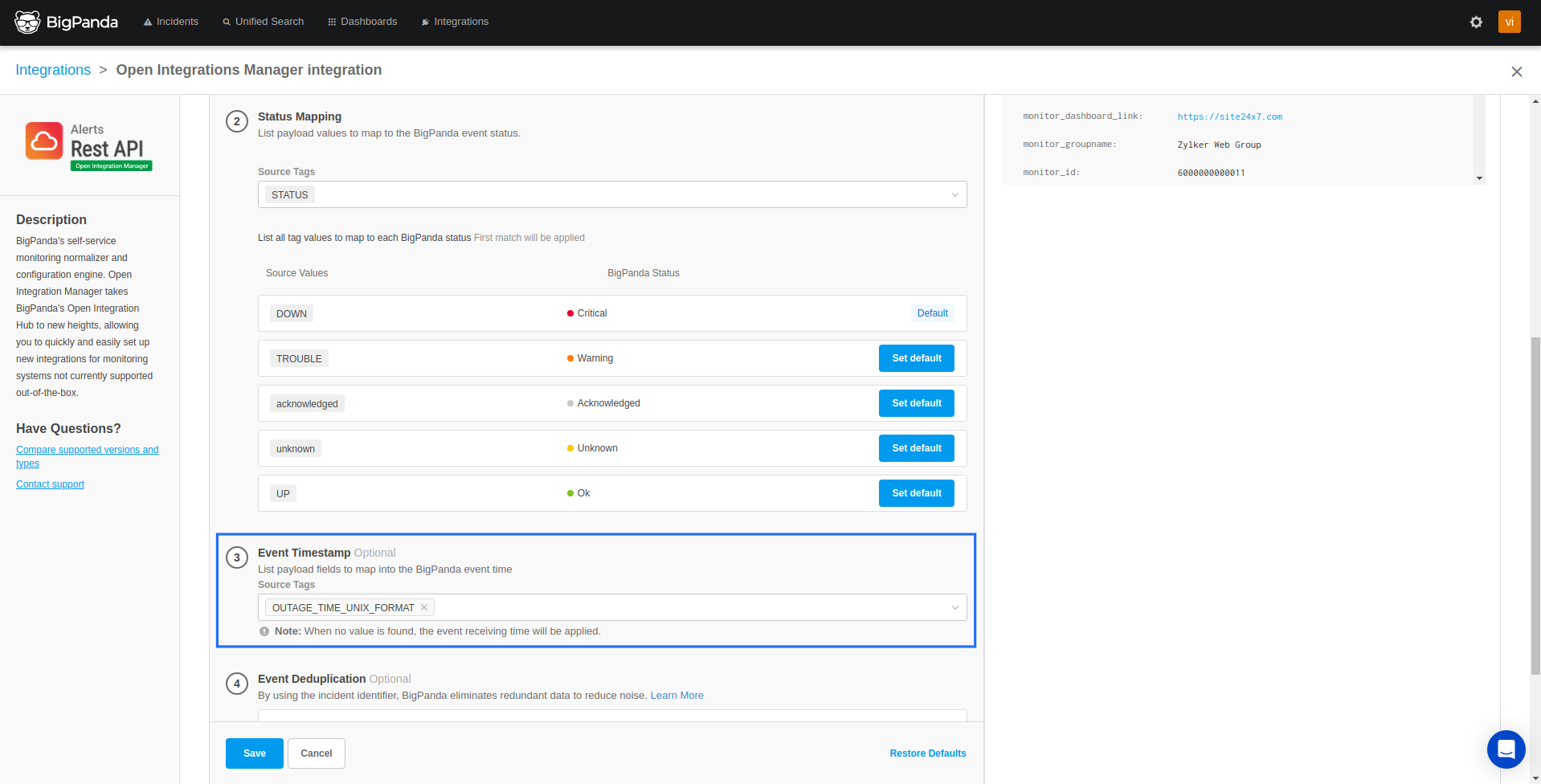
Figure 13. The Event Time-stamp section. - Click Save to finish the integration (Fig. 14).
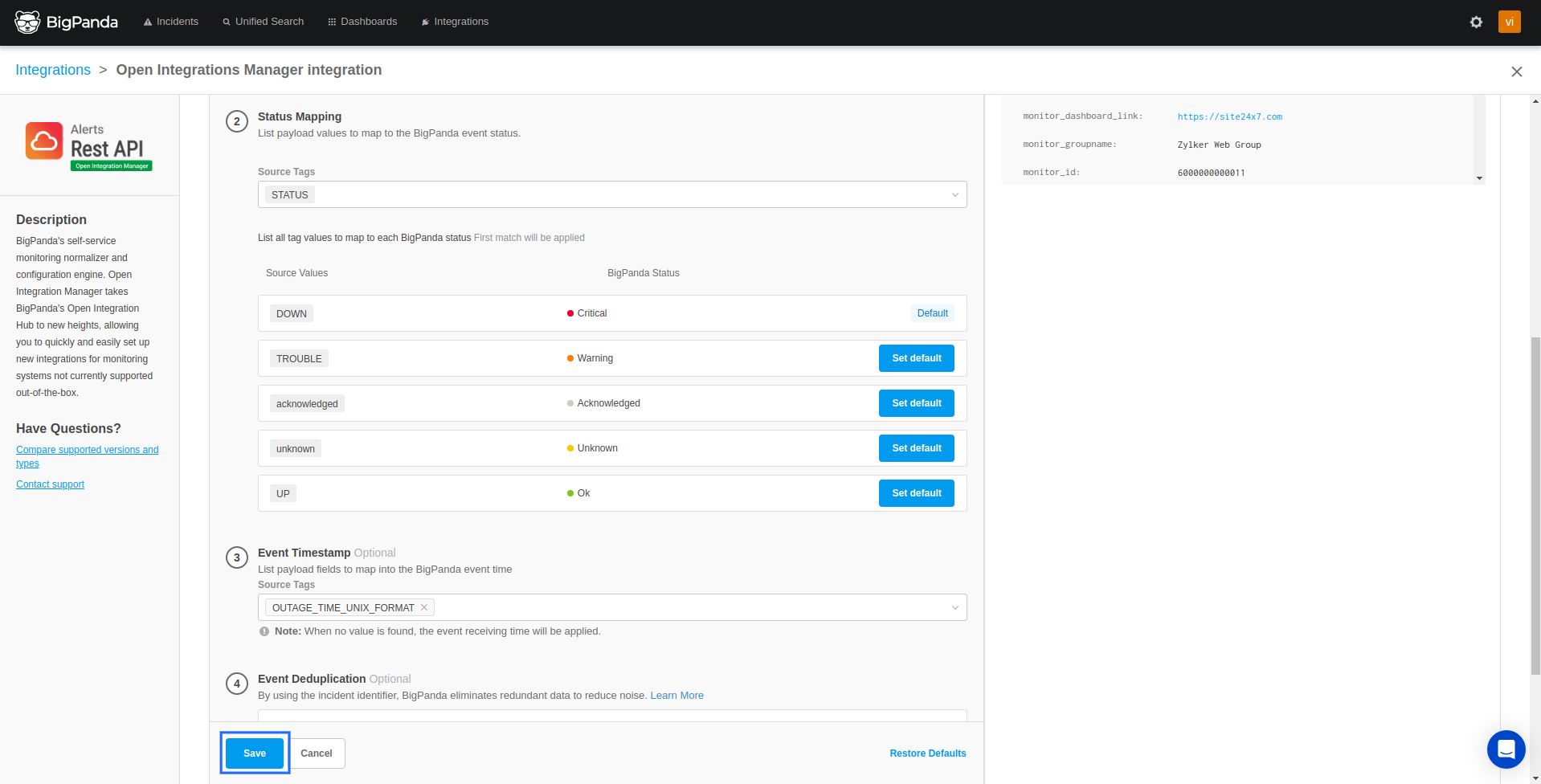
Figure 14. The Save button for the BigPanda